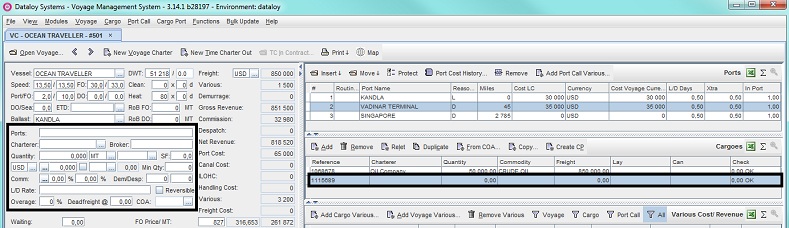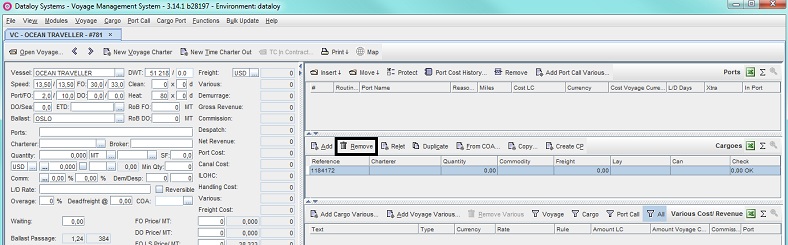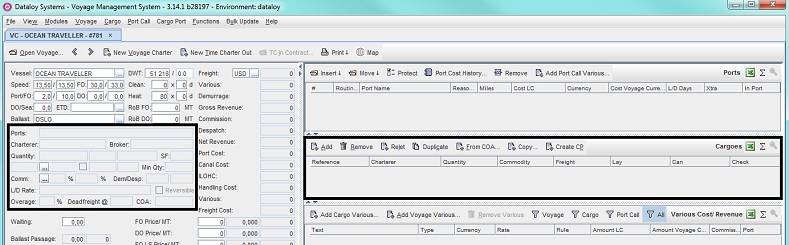...
- Open the voyage charter calculation to add cargo/es (or parcel/s) to. Its fields will display.
Note: When opening a new voyage estimate tab, a blank cargo is automatically created in the Cargoes field and added to the estimate. - Add a new cargo to the voyage calculation either by creating a new one or by duplicating an existing one (see Multiple Parcels). Each option requires the prior existence of minimum one vessel in Dataloy VMS.
- The new cargo will appear as an empty row in the Cargo field and the Cargo panel of the Main calculation field will clear.
Example: - Enter applicable load and/or discharge ports either by quickkey or manual entry.
- Quickkey - Follow To enter load and discharge ports, Steps 2a i-iii above and enter applicable cargo details. The new load/discharge ports will automatically be added to the port rotation.
Note: An unlimited number of cargoes with individual port rotations may be entered, but the Port Rotation field only allows, if entered via quickkey, for two entries for the same port call and only if they have different reason for call, for example as load (L) and discharge (D). The port will, even if only one port call is made during the voyage, display as two rows with different reason for call - one for each type (loading (L)/discharging (D)). If two cargoes are for example discharging at the same port simultaneously, only one row with that reason for call will display. If the same port must be added again with the same reason for call representing a second visit to the port – this must be done manually in the Port Rotation field. However, upon entering the port call in the Cargo panel for its cargo, both the Cargo panel and Cargo Ports field allows unlimited entries (same port and reason for call) to the voyage calculation per cargo. The Cargo Port field will populate accordingly.
Example:
Cargo1: Kandla/Vadinar-Singapore, Cargo 2: Vadinar/Hong Kong, Cargo 3: Hong Kong/Vadinar
The Port Rotation field displays in default order (load ports first, discharge second): Kandla (L)-Vadinar (L)-Hong Kong (L)-Vadinar (D)-Singapore (D)-Hong Kong (D).
The Vadinar (D) of Cargo 3 must be manually entered to be recognised as part of the port rotation as it represents a second call to said port. (Arrange port order, go to To rotate/protect port call order).
- Manual entry - Follow To enter load and discharge ports, Steps 2b i-vi above. Added port call/s displays only in the Ports (or Port Rotation) field. Dataloy VMS does not automatically recognise what cargo/es the added port call is/are associated with. Manually added port calls in calculations with two or more cargoes must be manually linked to each respective cargo (go to Toolbar, Menus, Additional Features).
- Quickkey - Follow To enter load and discharge ports, Steps 2a i-iii above and enter applicable cargo details. The new load/discharge ports will automatically be added to the port rotation.
- Repeat as applicable until all cargoes and their respective load and discharge ports have been entered. Once port rotation/s have been added to cargo/es, complete Cargo panel details/cargo.
- Complete the details for each port call as applicable in the Port (or Port Rotation) field (see To enter load and discharge ports, Step 3).
...
- Go to
Modules > Voyage Estimateto create a voyage port rotation without the presence of a cargo, for example cargo is not yet fixed but the vessel is still starting the voyage (ballasting in some direction). The Voyage Estimate window will open.
Note: The most recent calculation will by default display. If no previous calculation has been made - the view will be empty. - Create a new voyage calculation and enter the vessel, vessel details and the ballast port as per To create a Voyage Charter calculation/estimate, Step 2-3b.
Note: When opening a new voyage estimate tab, a blank cargo is automatically created in the Cargoes field and added to the estimate. - In the Cargoes field click the by default highlighted blank cargo rowand either
- click Remove
- or go to the Cargo menu and from the drop-down select Remove.
- click Remove
- A pop-up opens asking to confirm removal.
- Click Yes. The pop-up will close and the selected cargo is deleted. The Cargo panel (Main Calculation field) will deactivate (re-activates upon entry of a cargo (or parcel) in the Cargoes field).
Example:
- In the Ports field, enter applicable port rotation as per To enter load and discharge portsExtra Ports, Steps 2b-3 (i.e. manual entry in the Ports (or Port Rotation) field).
Example:
- Complete the voyage calculation by entering all remaining details (as applicable), for example port cost, fuel cost, etc. i.e. follow applicable steps of To create a Voyage Charter calculation/estimate, Steps 5-9.
...