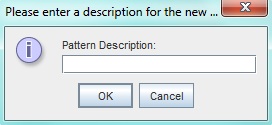...
- Go to
Modules > Master Data > Trade Administration.The Trade Administration window will open: Click Create New Route... A separate pop-up appearswill open:
- Enter the route code under Route Code and click OK.
- The pop-up will vanish close and another appearopen:
- Enter a route descriptive name theunder Route Description and click OK. The pop-up will vanish close and the new route will appear display in the left-hand menu tree and to the right, its fields will display.
Example:
Route PAC/FEWC (Pacific/Far East West Coast) - Enter the route year (if applicable) under Route Year.
- Enter the vessel type (if applicable) under Vessel Type.
- Click Refresh. A defined route can hold a number of legs (with patterns).A leg can be added to a route either by creating a new leg or adding an existing one (defined in another route).
- Add a leg either by
creating a new leg
- Click Create New Leg... A separate pop-up appearswill open:
- Enter the leg code under Leg Code and click OK.
- The pop-up will vanish close and another will appearopen:
- Enter a leg descriptive name theunder Leg Description and click OK.
- The pop-up will vanish close and the Create New Leg dialog box will appearopen:
Example:
Leg FEWC-BC/USWC 5 (Far East West Coast-British Columbia/United States West Coast) - Enter default operator (if applicable) under Operator.
- Enter the leg's pattern/s in the diaolgue box's lower field, i.e. enter the port calls one after the other to be made as part of the leg.
Note: There can be several patterns for the same leg, for example, one for summer, one for winter, etc. - To create a pattern:
- Click Create New Pattern... A separate pop-up appearswill open:
- Enter the pattern code under Pattern Code (max. eight characters).
- The pop-up will vanish close and another will appearopen:
- Enter a pattern descriptive name theunder Pattern Description and click OK. The pop-up will vanish close and the new pattern will appear display as a row in the Create New Leg dialog box.
Example:
Pattern FEWC-BC/USWC2 (Far East West Coast-British Columbia/United States West Coast) - To create pattern trade ports, click the pattern to be edited in the Create New Leg dialog box - it will highlight.
Note: This need not be done if there is only one pattern - it will automatically be highlighted. - Click Edit Pattern... and the Edit Pattern dialog box will appear open (the Create New Leg dialog box remains open).
Example: - Enter either
- the default agent (if applicable) under Default Agent or
- click the Triple Dot Selector next to the field. A pop-up with a list of input values will appearopen. Select field and click OK.
- Enter default DO Price (if applicable) under DO Price.
- Enter default FO Price (if applicable) under FO Price.
- Click Create New Trade Port... to add ports. A separate pop-up appearswill open:
- Enter the port sequence number under Sequence No. and click OK. The pop-up will vanish close and an empty port row except for its sequence number will appear display in the Edit Pattern dialog box.
- Click the Port Name field of the row and either
- enter the port name or
- click the Triple Dot Selector next to the field. A pop-up with a list of ports will appearopen. Select port and click OK.
- Repeat process enterning entering relevant data in each respective row field (as applicable) except the Sequence No. field.
Example: - Click Close. The Edit Pattern dialog box will close and trade ports of the pattern have been saved. The Create New Leg dialog box is again available to create additional patterns and trade ports.
- In the Create New Leg dialog box, click Close once all patterns (with ports) have been entered. The dialog box will close and a separate pop-up appears will open asking to confim confirm adding the newly created leg to the route.
- Click Yes. The pop-up will vanish close and and another will appearopen:
- Enter the leg's sequence number under Sequence No and click OK. The pop-up will vanish close and the leg appear display as a row in the route's lower right-hand field.
- Click Refresh. The module will refresh and the entered leg and patterns will also be visible in the left-hand menu tree.
- Click Create New Pattern... A separate pop-up appearswill open:
or by adding an exisiting leg
- Click Add Leg... A pop-up with a list of legs will appearopen. Select field and click OK.
Example: - The pop-up will vanish close and another appearopen:
- Enter the leg's sequence number under Sequence No and click OK. The pop-up will vanish close and the added leg appear display as a row in the route's lower right-hand field. The added leg will already have patterns (with) which were added when the leg was initially created.
- Add a leg either by
...
- To edit a route:
Go to
Modules > Master Data > Trade Administration.The Trade Administration window will open.Click the route to be edited in the left-hand menu tree. Its fields will appear display to the right.
Edit as appropriate the fields displayed in the upper right-hand field.
Click Refresh.
- To edit a leg:
- Go to
Modules > Master Data > Trade Administration.The Trade Administration window will open. - Click the leg to be edited in the left-hand menu tree. Its fields will appear display to the right.
- Edit as appropriate the fields displayed in the upper right-hand field.
- Click Refresh.
- Go to
- To edit a pattern (and ports):
- Go to
Modules > Master Data > Trade Administration.The Trade Administration window will open. - Click the leg with the pattern to be edited in the left-hand menu tree. Its fields will appear display to the right.
- Click the pattern to edited in the lower left-hand field - it will highlight.
- Click Edit Pattern... The Edit Pattern dialog box will appearopen.
- Edit as appropriate the fields and ports displayed.
- Click Close.
...
- To soft-delete a route:
- Go to
Modules > Master Data > Trade Administration.The Trade Administration window will open. - Click the route to be sofisoft-deleted in the left-hand menu tree. Its fields will appear display to the right.
- Click Delete Route. A pop-up appears will open asking to confirm deletion.
- Click Yes. The pop-up will vanish close and the selected route soft-deleted only - and moved to the Deleted tab.
- Go to
- To remove a leg:
- Go to
Modules > Master Data > Trade Administration.The Trade Administration window will open. - Click the route of the leg to be removed in the left-hand menu tree. Its fields will appear display to the right.
- Click the leg to be removed in the lower left-hand field - it will highlight.
- Click Remove Leg. A pop-up appears will open asking to confirm removal.
- Click Yes. The leg will vanish close from the route.
- Go to
- To soft-delete a pattern:
- Go to
Modules > Master Data > Trade Administration.The Trade Administration window will open. - Click the leg of the pattern to be removed in the left-hand menu tree. Its fields will appear display to the right.
- Click the pattern to be soft-deleted in the lower left-hand field - it will highlight.
- Click Delete Pattern. A pop-up appears will open asking to confirm deletion.
- Click Yes. The pattern will vanish close from the leg but is soft-deleted only - and moved to the Deleted tab.
- Go to
- To delete a port:
- Go to
Modules > Master Data > Trade Administration.The Trade Administration window will open. - Click the leg of the pattern with the port to be removed in the left-hand menu tree. Its fields will appear display to the right.
- Click the pattern with the port to be deleted in the lower left-hand field - it will highlight.
- Click Edit Pattern... The Edit Pattern dialog box will appearopen.
- Click the port to be deleted - it will highlight.
- Click Delete Trade Port. A pop-up appears will open asking to confirm deletion.
- Click Yes. The pop-up will vanish close and the port is deleteddelete.
- Go to
- To undelete route/pattern:
- Go to
Modules > Master Data > Trade Administration.The Trade Administration window will open. - Go to the Deleted tab.
- Click the soft-deleted route/pattern to be restored.
- Click Undelete. The row will vanish is removed from the Deleted tab.
- Go to
- To permanently delete a role:
- Go to
Modules > Master Data > Trade Administration.The Trade Administration window will open. - Click route to be deleted in the left-hand menu tree. Its fields will appear display to the right.
- Remove all legs and patterns from the route that might be in use elsewhere.
- Soft-delete the route to be permanently deleted.
- Click the Deleted tab. It will display all All soft-deleted routes will be displayed.
- Click the route to be deleted - it will highlight.
- Click Delete Route Permanently. A pop-up appears will open asking to confirm deletion.
- Click Yes. The pop-up will vanish close and the selected row deleted/s delete.
Related Content
Expand to see related content
...