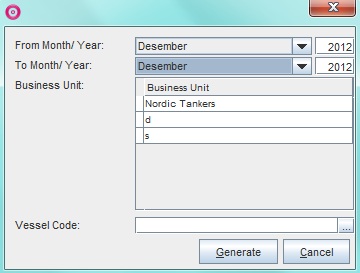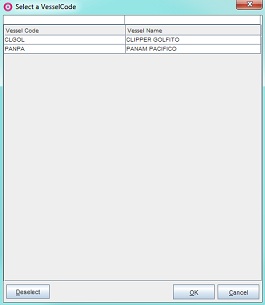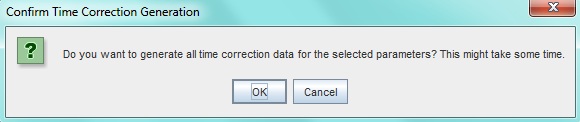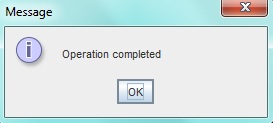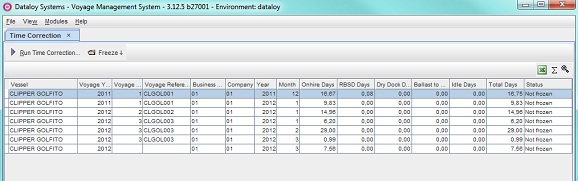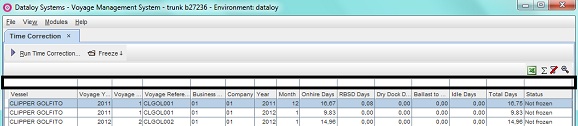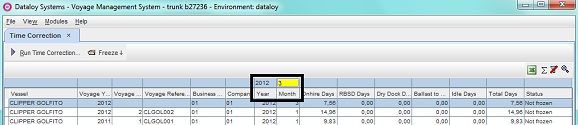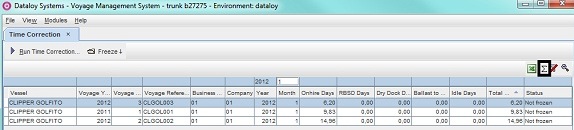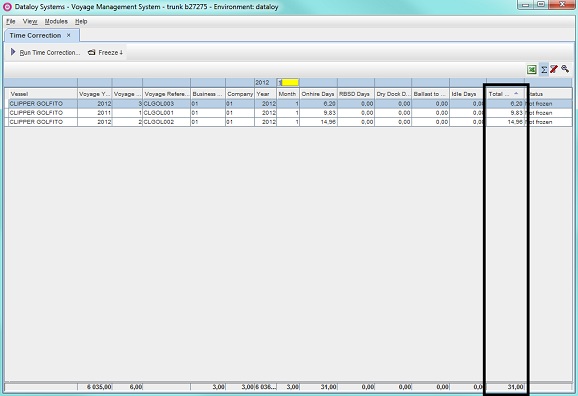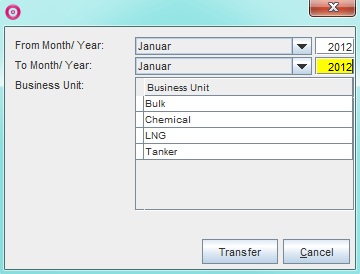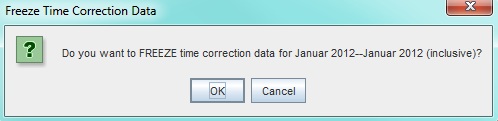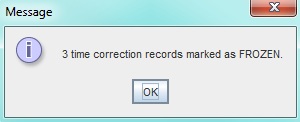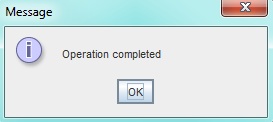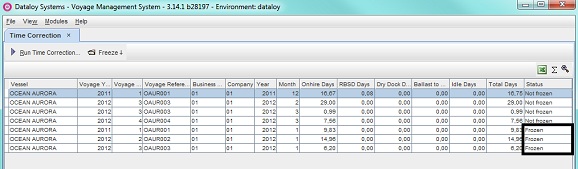Short Description
The Time Correctionmodule enables a user to calculate periodic pro-rate voyage days (or proration) for a selected period per business unit/s. The Time Correction module is part of the Period-End-Closing process and must be run (to update/refresh data) prior to closing a period.
...
| Anchor | ||||
|---|---|---|---|---|
|
...
Go to
Modules > Accounting > Time Correction.The Time Correction window opens.
Note: Any previous proration data displays in the main panel of the module. If no previous proration have been run - the view will be empty.
Example:Click Run Time Correction... A dialog box opens.
Example:- Fill in the fields as follows:
- Select the month (from the drop-down menu) and the year to run time correction from under From Month/Year.
- Select the month (from the drop-down menu) and the year to run time correction to under To Month/Year.
- Click the applicable business unit/s under Business Unit.
- Enter either
- the vessel code to update proration data for a single vessel (if applicable) under Vessel Class
- or click the Triple Dot Selector next to the field. A pop-up with a list of input values opens. Select field and click OK.
Example:
- Click Generate. A pop-up opens requesting confirmation start time correction. The process may take a while.
- Click OK. The pop-up will close and the time correction process commence.
- Once the time correction is complete, a pop-up opens with advising this.
- Click OK. The pop-up will close and the updated/refreshed time correction (or proration) data for each voyage of the selected business unit/s for the specified period appear as rows.
Example:
8. Once proration is complete: to continue accounting period closing - return to the Period-End-Closing Process page.
| Anchor | ||||
|---|---|---|---|---|
|
...
...
- Go to
Modules > Accounting > Time Correction.The Time Correction window opens. - Verification consists of two steps:
- Ensure that the breakdown days of each row matches its total number of days:
- Filter the updated proration list to display the records for the relevant period only.
- Click the magnifying glass icon at the top-right corner.
- A row displays above the columns.
- Type
- relevant year in the field above the Year column
- and relevant month in the field above the Month column.
Note: Enter month as m or mm, for example: if running for March, type either '03' or '3' to show only the records for this period.
Example:
- Press Enter.
- Review and verify the final resulting list of data, especially the Total Days column and the five columns detailing the breakdown of days: Onhire Days, RBSD Days (Repair, Breakdown, Supply, Delay), Dry Dock Days, Ballast to Dry Dock Days and Idle Days.
- Ensure that the total number of days/month for a vessel matches the number of days/month:
- Follow the step-by-step instructions of Steps 1-2v above.
- Once the period to be verified display, click the calculation icon at the top-right corner.
- At the bottom of the screen a status bar indicates the sums of each column. Check that the total number of days matches the number days of the prorated month.
Example:
Proration run form January 2012.
- Ensure that the breakdown days of each row matches its total number of days:
3. Once the verification is complete: to continue accounting period closing - return to the Period-End-Closing Process page.
Freeze or Freeze and Transfer a Voyage
- Go to
Modules > Accounting > Time Correction.The Time Correction window opens.
Note: Any previous proration data will be displayed in the main panel of the module. - Click Freeze and from the drop-down menu select either Freeze Only... or Freeze and Transfer.
Note: Freeze Only... will freeze selected prorated period/s in Dataloy VMS only. Freeze and Transfer will freeze selected prorated period/s in Dataloy VMS and transfer the frozen data to an accounting system.
Example: - A dialog box opens.
Example: - Fill in the fields as follows:
- Select the month (from the drop-down menu) and the year to run time correction from under From Month/Year.
- Select the month (from the drop-down menu) and the year to run time correction to under To Month/Year.
- Click the applicable business unit/s under Business Unit.
- Click Transfer. A pop-up opens requesting confirmation to freeze selected time correction data.
Example: - Click OK. The pop-up will close and another open advising the number of records now marked as frozen.
Example: - Click OK. The pop-up will close and another open advising that the operation has been completed.
- Click OK. The pop-up will close and the status for the newly frozen records change from Not frozen to Frozen under Status. If Freeze and Transfer was selected data regarding the frozen records is sent to relevant accounting system.
Example:
Related Content
| Expand | ||
|---|---|---|
| ||
|