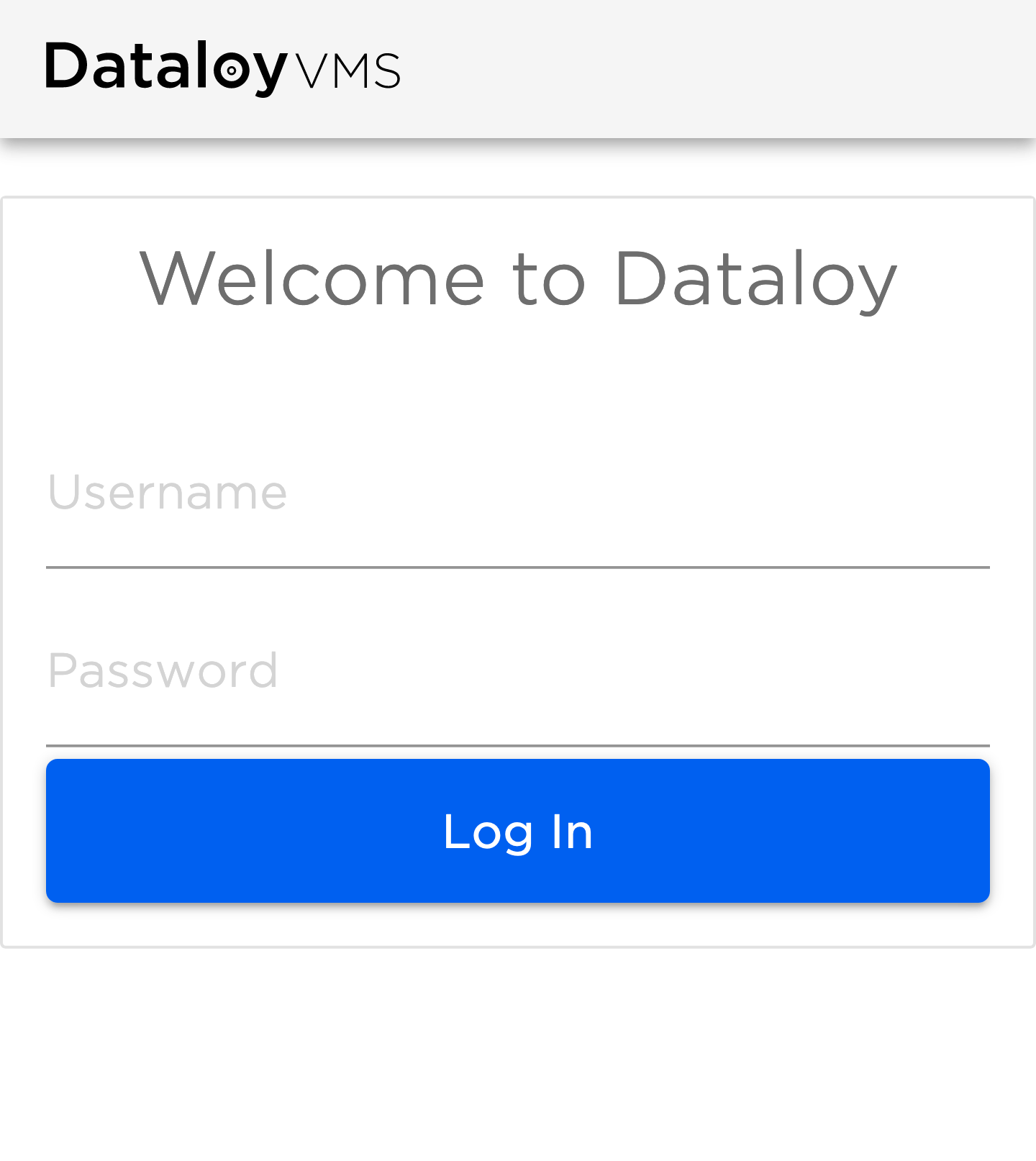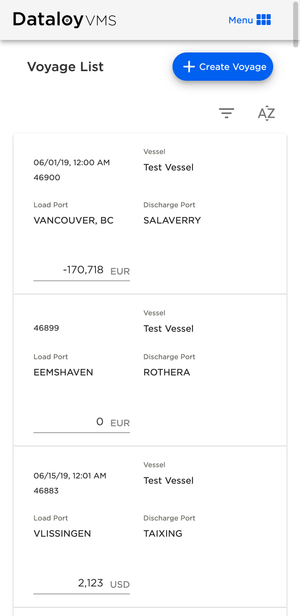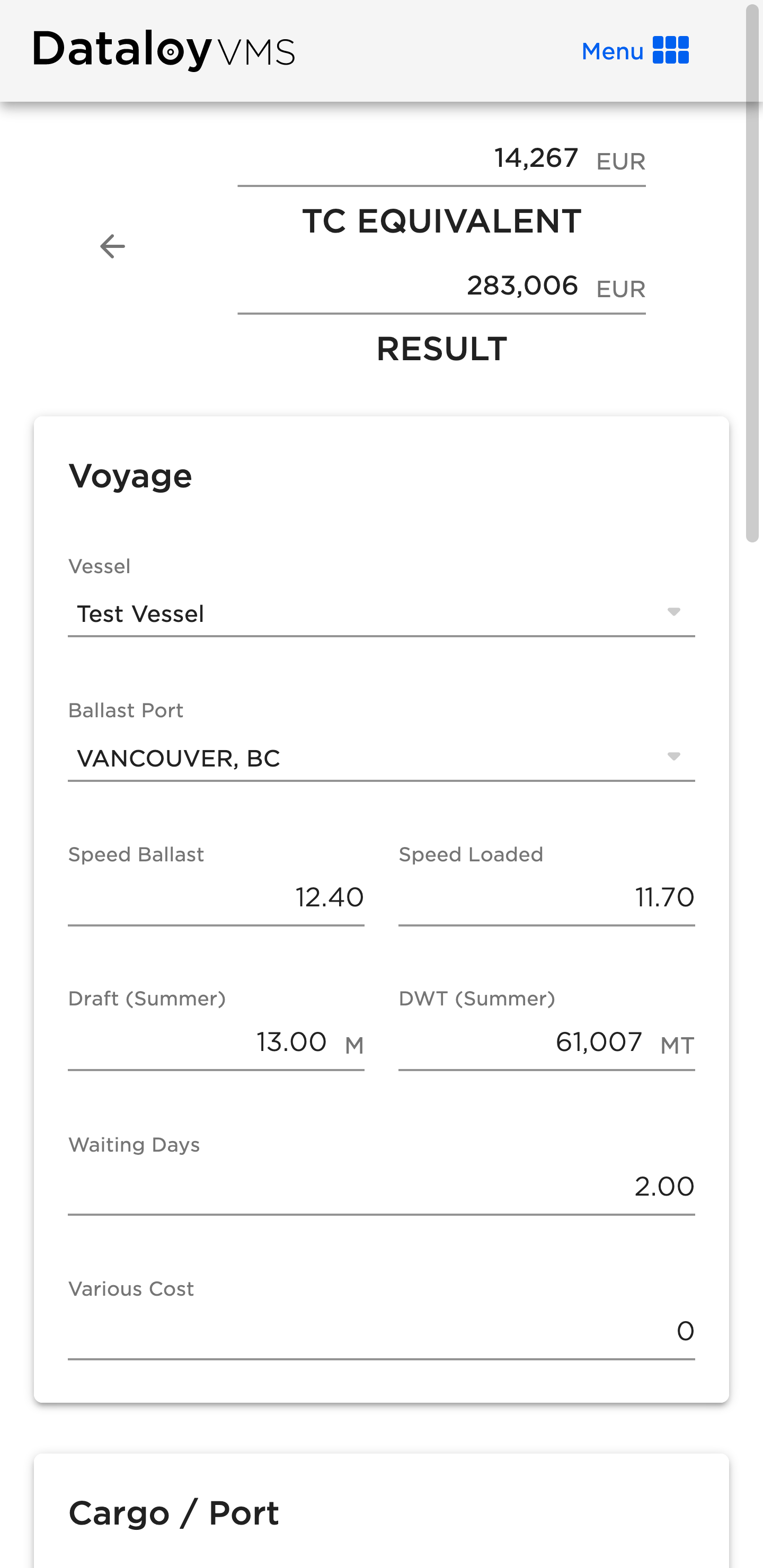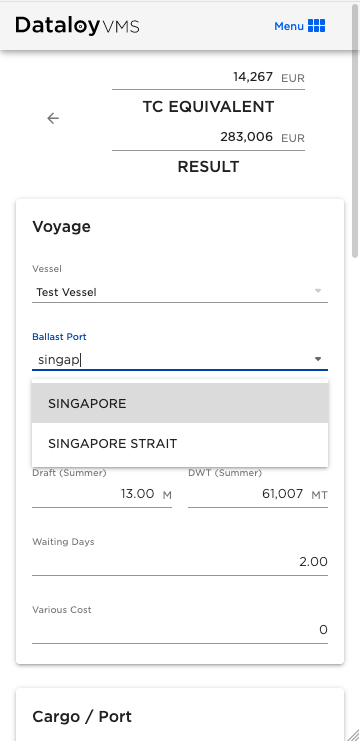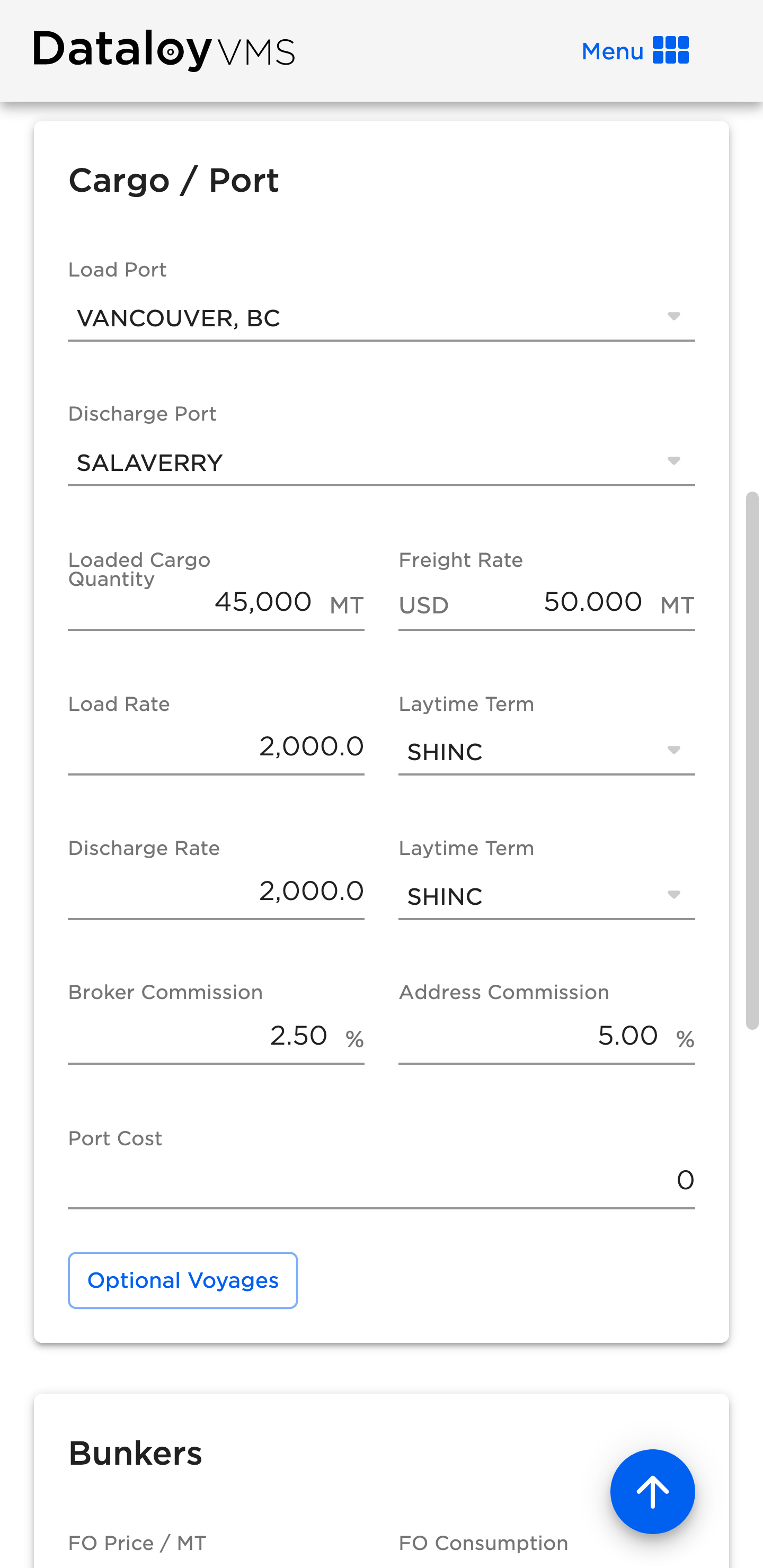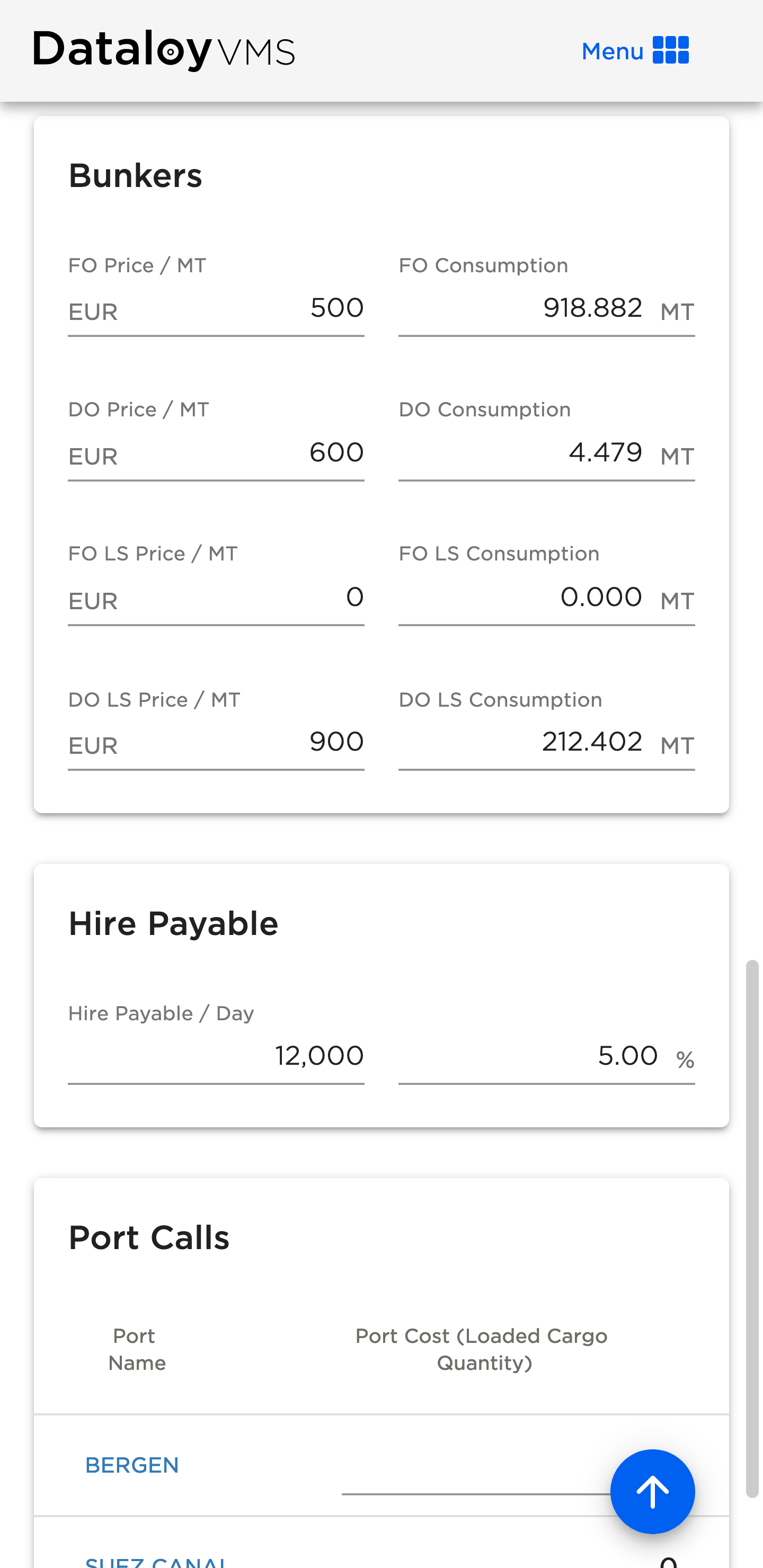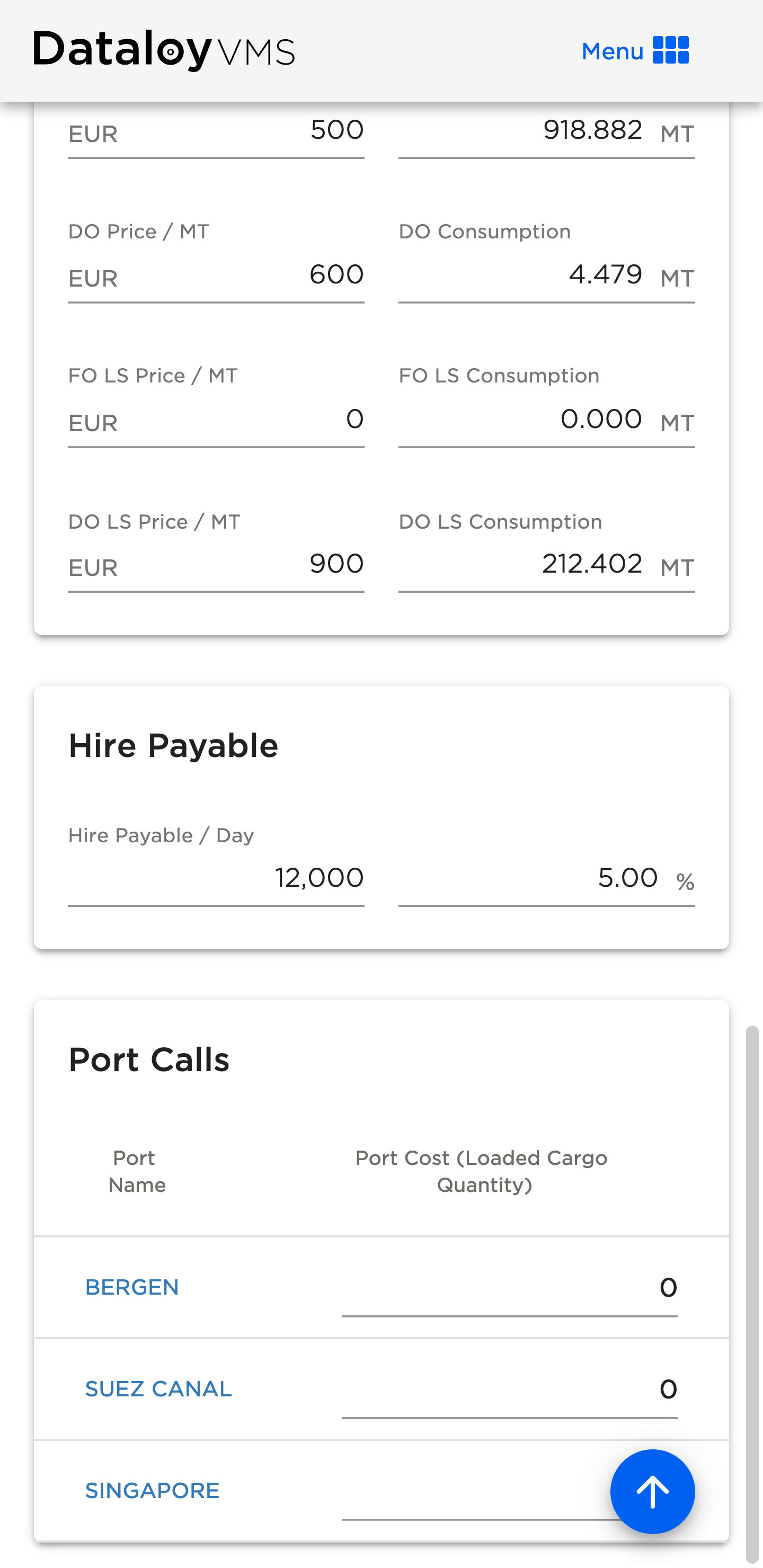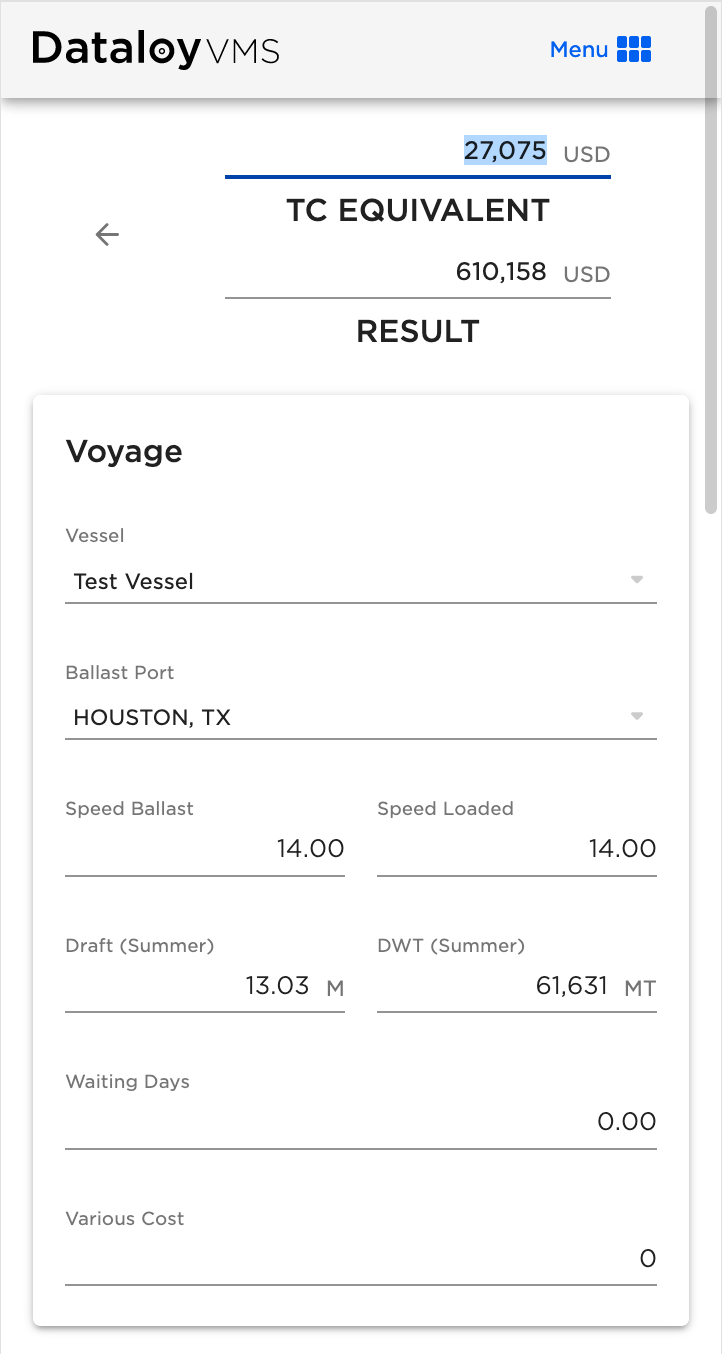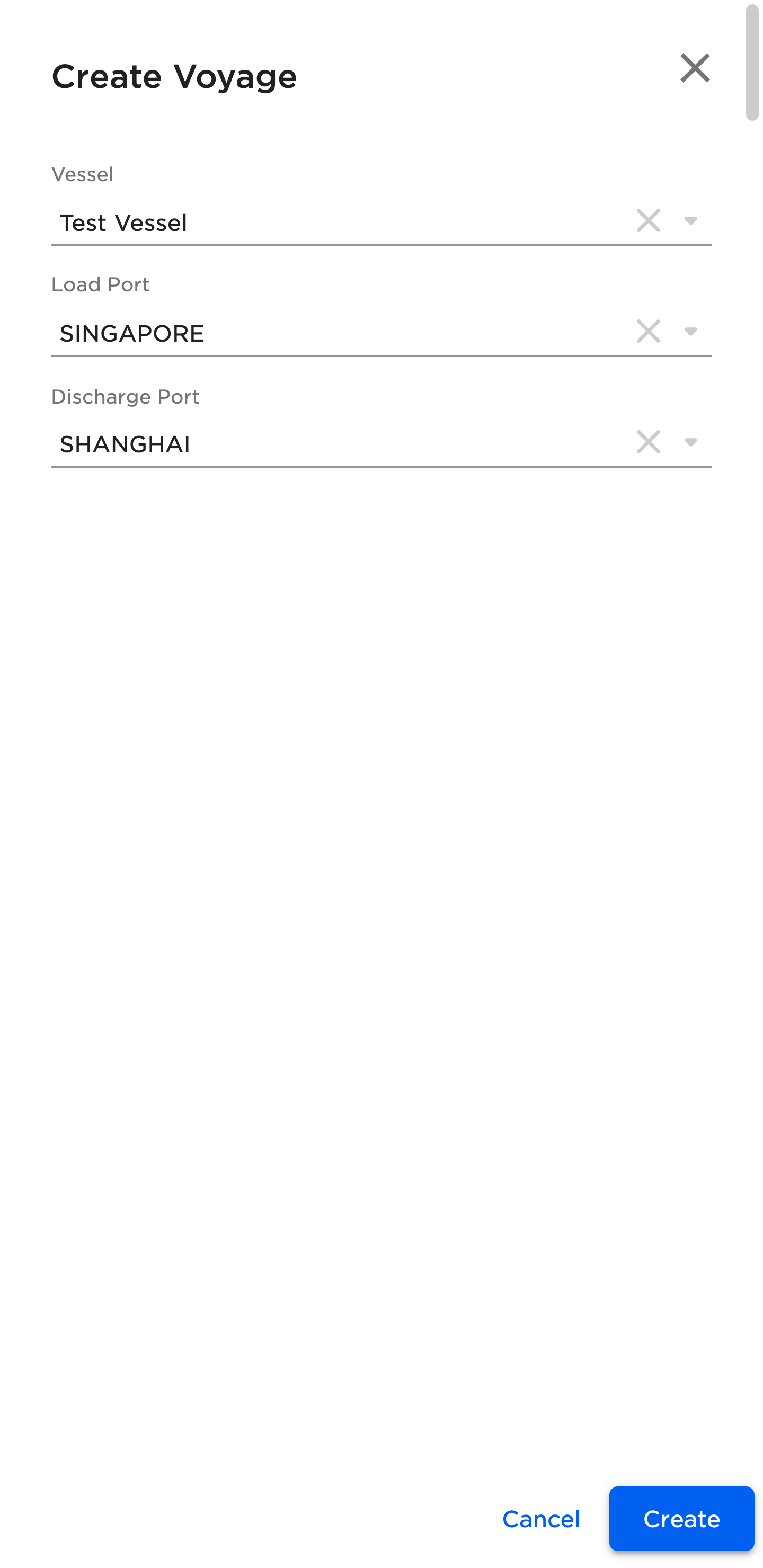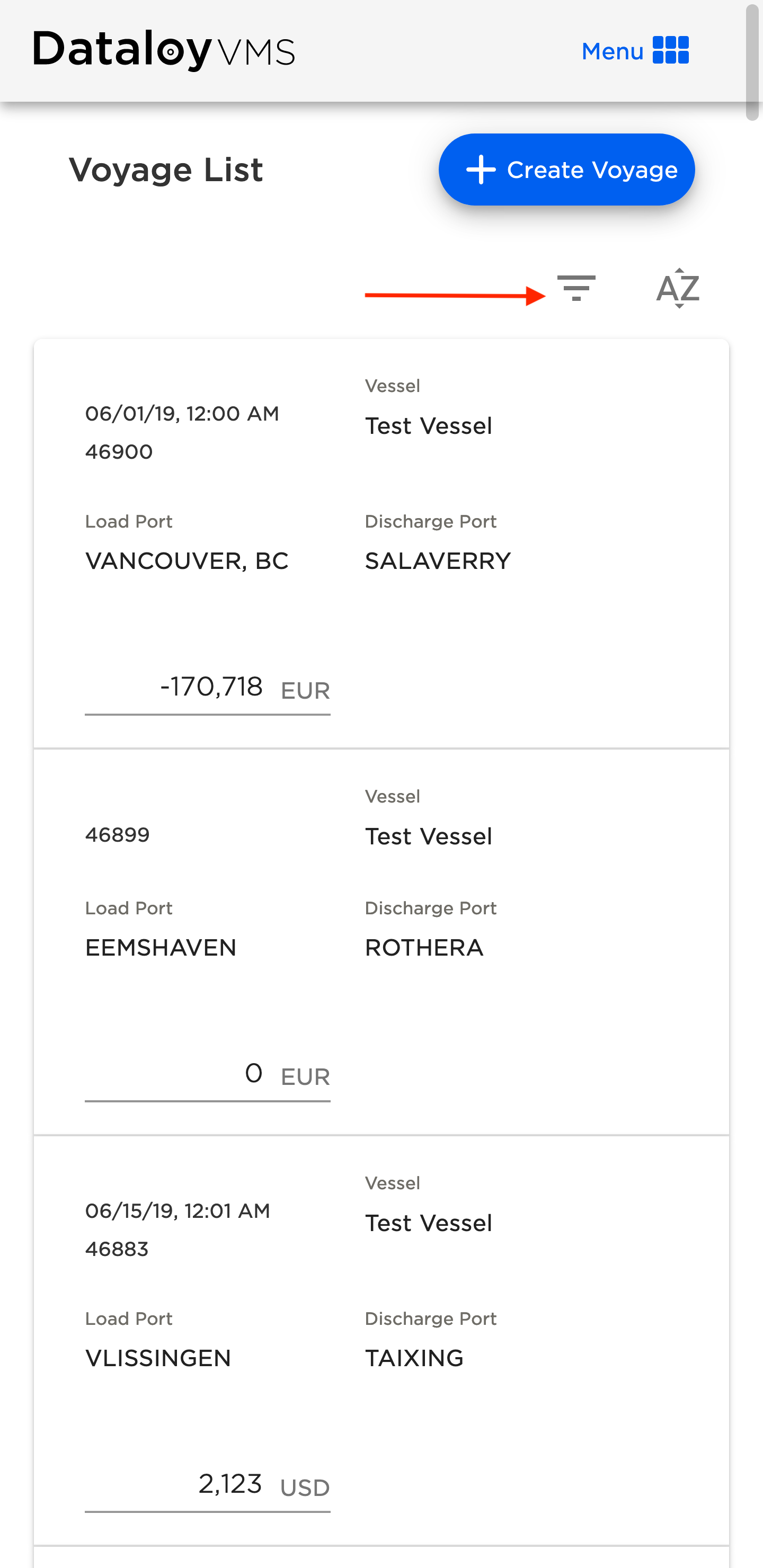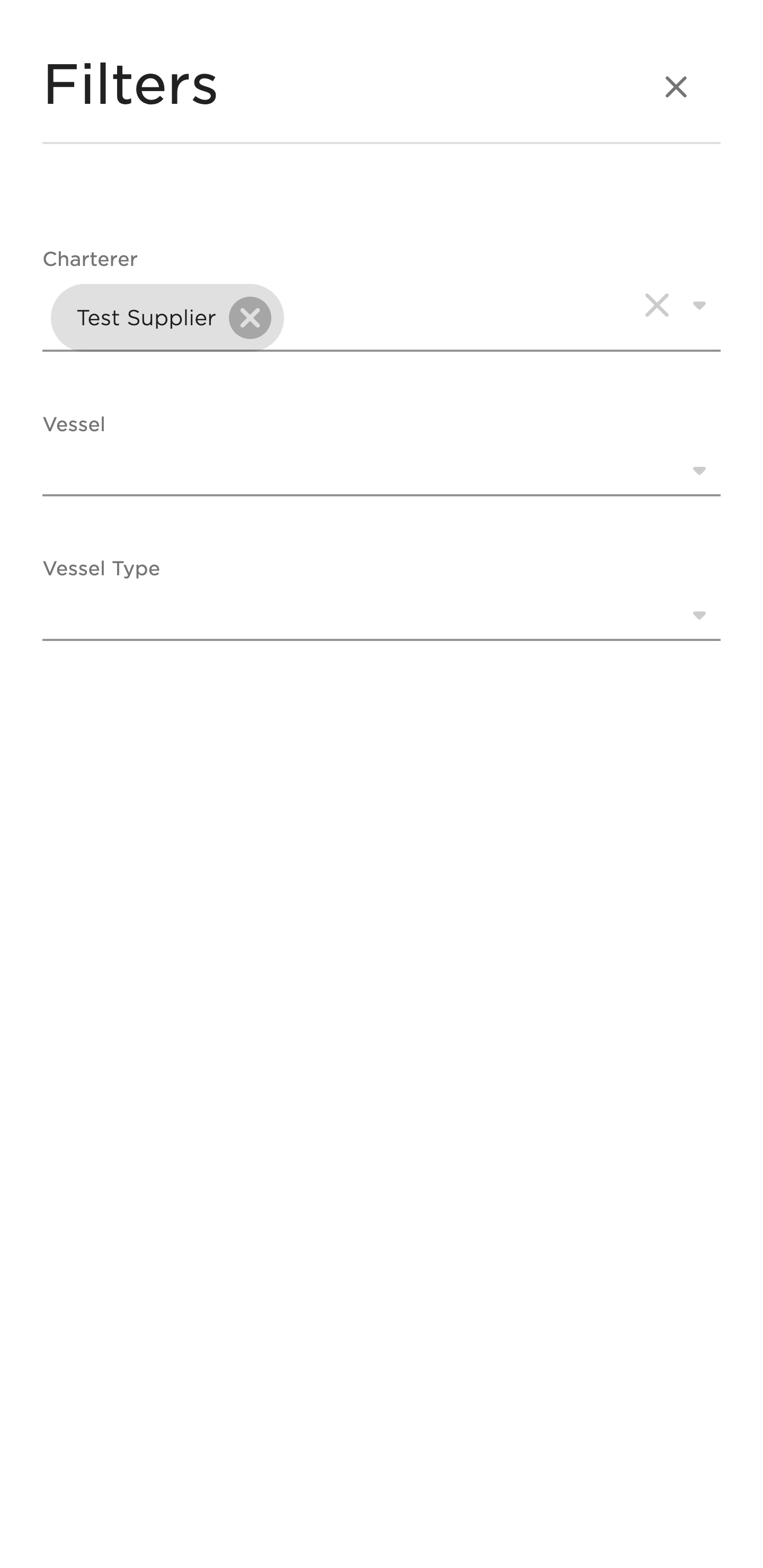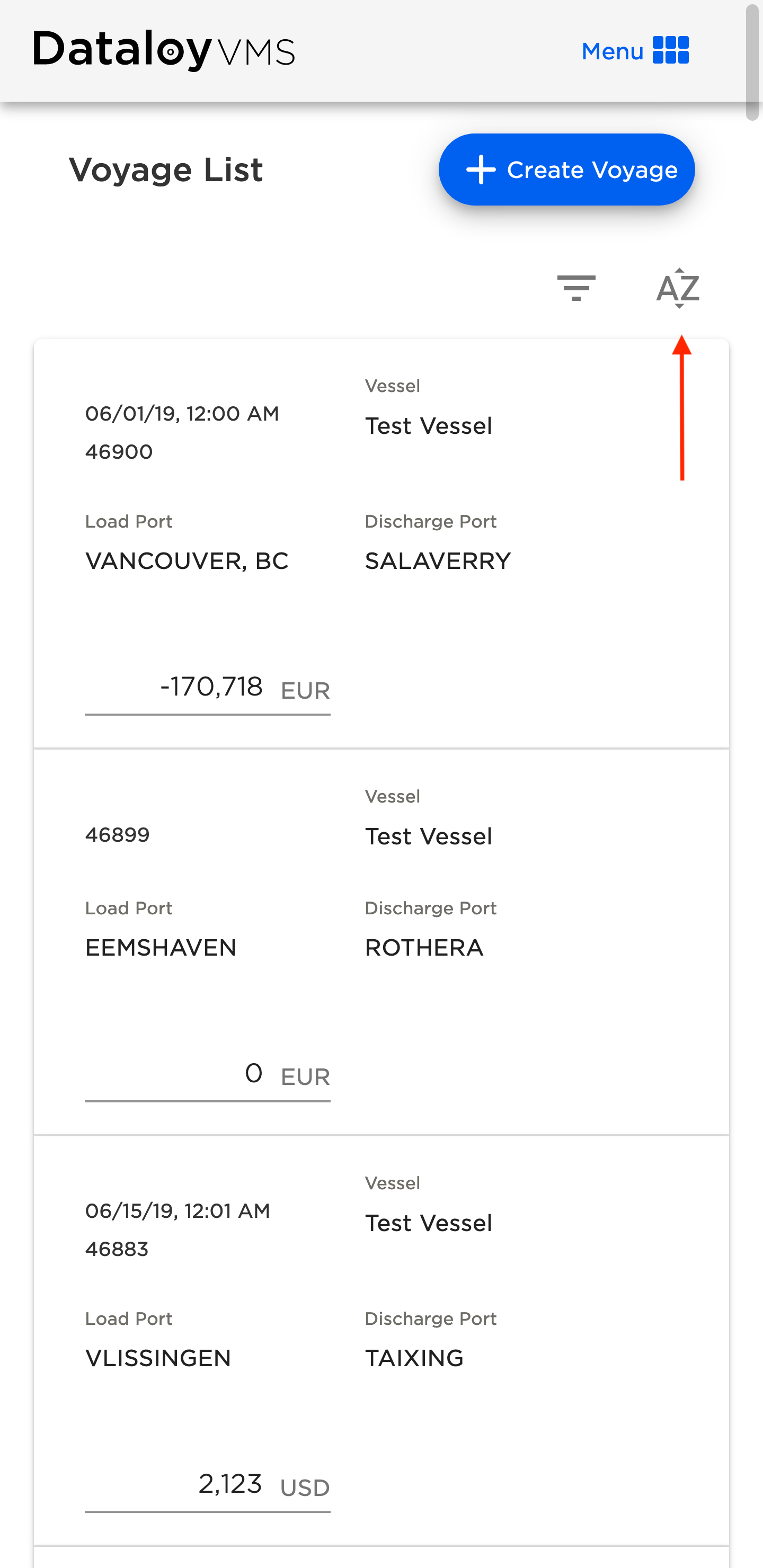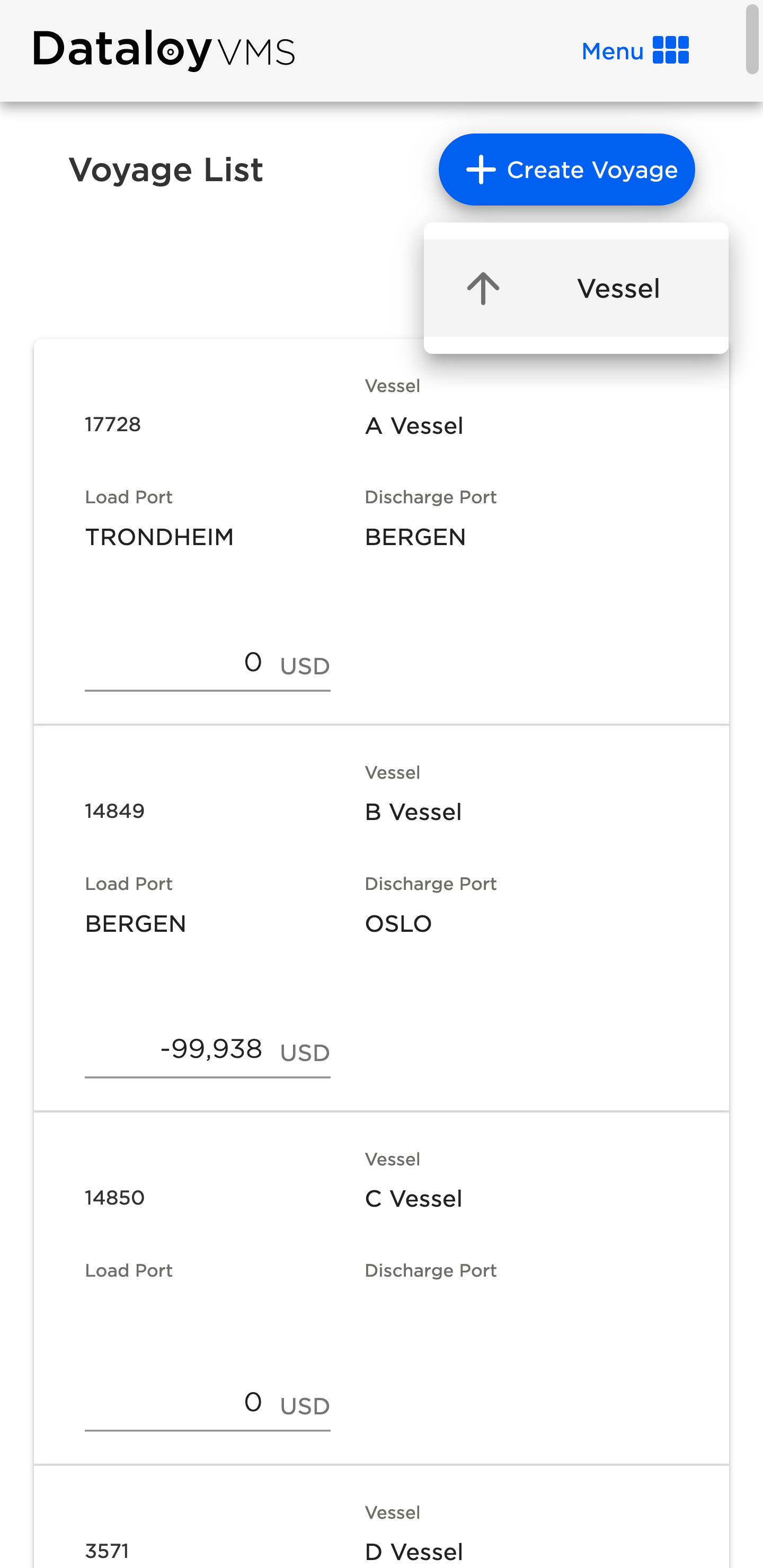Users that want to see the Charterer name on the Voyage Analysis Dashboard main page, can do this with this new feature.
In the settings page you can toggle on/off if you want to see the Charterer name on the main page:
The Charterer name will display below vessel name like below example:
Our new mobile application, Mobile Voyage Estimate, gives you the ability to review and make changes to your voyage estimates on your mobile device. The application was designed for smartphones and tablets, although it is also compatible with larger screens. The application will be made available for all environments running Master Release version 1.0 and up.
To get the mobile voyage estimator up and running on your device, you must first enable your access on the application server. For further instruction on how to achieve this, please read this article. You can then enable access on your device by follow this guide.
Login
Upon opening the application, the login page should appear. Sign in with your regular VMS username and password.
Voyage estimate list
After signing in, a voyage estimate list containing your voyage estimates will appear.
Select one of the voyage estimates to enter the voyage estimate details view.
Voyage estimate details
Once an estimate is selected, the details of the calculation will show inside a set of panels. Not all fields are editable, this will change in a future version of the application. After making changes to a given field, press 'Done' or close your onscreen keyboard. This prompts a live recalculation which will update the result and all applicable fields on your screen. The result panel will always be visible at the top of the screen. When selecting values from a list, like when changing the ballast port, a drop-down will display the options available to you once you start typing. The drop-down uses your input as a filter to narrow down your choices (See example below).
.
The Cargo / Port panel shows the load and discharge ports as well as other important performance cargo fields. In future versions this will be expanded to show all cargoes on the voyage.
When scrolling down, a blue button will appear. This can be used to go to the top and see the new result after updating values in the estimate.
The Bunkers and Hire Payable panels are located below the Cargo / Port panel. All of the fields can be changed to update the result, with the exception of currency and bunker measurement.
The Port Calls list can be seen as the bottommost panel, where you can update the port cost of each individual port call. The list will reflect any changes in ballast port that cause the port rotation to change.
In the same panel you can easily access the port cost history on each port by clicking on the port name.
In addition to viewing the TCE result you can now edit and run a reverse TCE calculation for your voyage. This will allow you calculate the freight rate based on a given TCE result for better market benchmarking. To run the reverse calculation, place the cursor on the TCE value:
Enter the desired TCE result and tap Done or click outside the input field (in case working on a desktop/laptop computer) to start the reverse calculation.
To create a Voyage go back to the voyage list and click Create Voyage. This will open up a page where the minimum required fields can be entered.
.
To filter the voyage list, click the caret icon. This will open a filter drawer where filters can be applied.
By default the voyage list is sorted by created date. To sort the voyage list, click the AZ icon. Currently sorting by vessel name can be applied. Click one time for ascending sorting, two times for descending sorting three times to remove the sorting.
Optional Voyages
For the full documentation and a description of all features of Optional Voyages, please refer to the Knowledge Base article found under Optional Voyage Calculations in the Mobile Voyage Estimator.