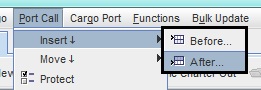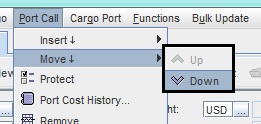...
Cargo MenuAnchor TOOL1 TOOL1 Go to Modules > Voyage Estimate > Cargo. The menu will open and is identical to the buttons of the Cargoes field having the same functions. For further information, usage, etc. go to Multiple Parcels unless otherwise stated.
- Add: Adds a new cargo to a voyage charter calculation. Displays as a row in the Cargoes field.
- Remove: Removes a selected cargo in the Cargoes field from a calculation.
- Relet: Used for creating cargo relets. - More information, go to Relets.
- Duplicate: Duplicates a selected cargo. Displays as a row in the Cargoes field.
- From COA...: Used for creating a voyage calculation based on a Contract of Affreightment (COA), thereby linking the estimate. - More information, go to Creating Voyage Charter Calculations.
- Copy...: Used to copy and insert in a calculation any previously entered cargo. The Opens the CopyMove dialogue box opens from where the cargo/es to be copied are chosen.
- Create CP (Charter Party): Enables a user to create a charter party to group multiple cargo/es into a CP (frozen voyage calculations ONLY).
Anchor TOOL2 TOOL2 - Go to
Modules > Voyage Estimate > Port Call.The menu will open and is identical to the buttons of the Ports (or Port Rotation) field having the same functions. For further information, usage, etc. go to Advanced Port Rotation (Routing) (VC) unless otherwise stated.- Insert opens a drop-down menu with the selections Before and After: Used to add a port call to a port rotation before or after a selected port call.
- Move opens a drop-down menu with the selections Up and Down: Used for making port rotations (i.e. changing order of port calls). Moves a selected port call one step, i.e. it will sort either above or beneath the port calls preceding or following it.
- Protect/Unprotect: Port calls can be sorted into actual rotation order (i.e. rotate port call order) in the Ports (or Port Rotation) field, but will, if for example an additional cargo and/or ports are added, revert to default listing (load ports first, discharge second). To avoid this the port rotation can be protected, i.e. fixed, despite changes being made elsewhere in the calculation which would otherwise affect. Any new port calls must then be manually added to the Ports (or Port Rotation) field.
- Select Protect - the voyage port rotation is protected from change and Protect changes to Unprotect in both the field toolbar and Port Call menu.
- Select Unprotect - the voyage port rotation is unprotected from change and Unprotect reverts to Protect in both the field toolbar and Port Call menu.
- Port Call History...: Can be used when entering the estimated port cast for a specific port call. Selecting Port Call History... opens the Port Call History dialogue box which displays all previously entered fixture port calls to the port as rows, each with both the Preliminary and Adjusted port cost estimates. The list can be filtered by date, vessel, charterer and commodity. - More information, go to Creating Voyage Charter Calculations.
- Remove: Removes a selected port call in the Ports (or Port Rotation) field from a calculation.
- Add Port Call Various...: Used to add a various cost/revenue item to specific port call (applies to all cargoes) in a voyage calculation. The added cost/revenue item will display in the Various Cost/Revenue field. - More information, go to Creating Voyage Charter Calculations.
- Insert opens a drop-down menu with the selections Before and After: Used to add a port call to a port rotation before or after a selected port call.
- Go to
Anchor TOOL3 TOOL3 - Go to
Modules > Voyage Estimate > Cargo Port.The menu will open with features not displayed in the Cargo Ports field.- Add Load Port and Add Discharge Port: Adds a new port call (load or discharge) to a to the Cargo Ports field, but will not automatically show in the Ports (or Port Rotation) field. This option can be used when:
- a port is for example visited twice as a load port (or twice as discharge port) for the same cargo during a voyage. The second port call must then be entered manually in both the Ports (or Port Rotation) and Cargo Ports fields.
- a port call is added manually through the Port (or Port Rotation) field to calculations with two or more cargoes. As Dataloy VMS does not automatically recognise which cargo/es the added port call is associated with it must be manually linked to each respective cargo.
- a detailed breakdown (freight rates, terms etc.) has been entered in the Cargo Ports field and for example an additional port call needs to be added. By adding it directly into the Cargo Ports field avoids the breakdown from being lost.
- Remove: Removes a selected port from the Cargo field. When removed, the port call is also removed in the Cargo panel (Main Calculation field), but not in the Ports (or Port Rotation) field.
- Transship/Preship: Used for creating transshipments and/or preshipments of cargo, either full or partial. Changes to Preship if a load port is selected in the Cargo Port field, will otherwise read Transship. More information, go to Transshipments and Preshipments.
- Add Load Port and Add Discharge Port: Adds a new port call (load or discharge) to a to the Cargo Ports field, but will not automatically show in the Ports (or Port Rotation) field. This option can be used when:
- Go to
Toolbar
The Voyage Estimate Toolbar is located just above the calculation fields, its purpose to aid in navigation and performing essential functions.
1. Open Voyage...
2. Navigation Arrows
3. New Voyage Charter
4. New Time Charter Out
5. TC In Contract...
6. Print
7. Map
...
Close: Closes the Voyage Estimate module.Anchor TOOL11 TOOL11
sectionAnchor TOOL12 TOOL12 Column width 50% Tear Off: Moves the module from the current window to a separate one (opens automatically). This feature enables several calculations to be displayed simultaneously.
Column width 5%Column width 45% Widget Connector width 600 url https://www.youtube.com/watch?v=y2Bq3oIJ89s height 400
Note: To view in a separate window, click the title bar of the embedded video (opens in YouTube).
Reset Title: Resets a calculation's title (or name) to the original, if it has been changed.Anchor TOOL13 TOOL13 - To reset a voyage title:
- Open the Additional Features menu and from the drop-down select Reset Title.
- The voyage title will automatically revert to the original title.
- To reset a voyage title:
Set Title: Enables a title (or name) change to a calculation.Anchor TOOL14 TOOL14 - To set a new calculation title:
- Either
- double-click the calculation's browser tab
- or open the Additional Features menu and from the drop-down select Set Title.
- The Select Port to Insert pop-up will open.
- Enter the new tab title under Enter a tab title.
- Click OK. The pop-up will close and the new title display in the browser tab replacing the calculation type (VC or TC) and the vessel name. The unique calculation number remains.
Example: Original title: VC - OCEAN TRAVELLER - #786, Replaced with VOYAGE XYZ - #786.
- Either
- To set a new calculation title:
Set as Default Module: Sets the module currently opened (in the tab) as the default module to be automatically opened upon system log in. Useful for users using a single module for most of the work performed, for example a charterer using the Voyage Estimate module for performing daily calculations.Anchor TOOL15 TOOL15
...