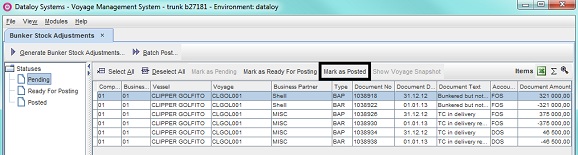...
Long Description
| Anchor | ||||
|---|---|---|---|---|
|
| Multiexcerpt | ||
|---|---|---|
| ||
The Mark as Posted button SHOULD NOT BE USED where integration with an accounting system exists. |
...
- Generate bunker stock adjustments by following the step-by-step instructions of the To generate, post and store bunker stock adjustments (with accounting system integration), Steps 1-2 section above.
- Post bunker stock adjustments either directly to the Posted folder or first to Ready for Posting if, for example, the bunker stock adjustments are to be posted at a later date.
- Post directly to the Posted folder:
- Either
- click the bunker stock adjustment row/s to be posted - it/they will highlight - or
Note: To select several - press the Control (Ctrl) key and click relevant rows. - click Select All... to post all listed bunker stock adjustments - they will highlight.
Note: To deselect - click the Deselect All... button.
- click the bunker stock adjustment row/s to be posted - it/they will highlight - or
- Click Mark as Posted. A pop-up will open asking to confirm move.
Example: - Click OK. The pop-up will close and the selected bunker stock adjustments are moved to the Posted folder for storage.
- Either
- Post including Including the Ready For Posting folderFolder:
- Selective postingPosting:
- Either:
- click the bunker stock adjustment row/s to be posted - it/they will highlight - or
Note: To select several - press the Control (Ctrl) key and click relevant rows. - click Select All... to post all listed bunker stock adjustments - they will highlight.
Note: To deselect - click the Deselect All... button.
- click the bunker stock adjustment row/s to be posted - it/they will highlight - or
- Click Mark as Ready For Posting. A pop-up will open opens asking to confirm move.
- Click OK. The pop-up will close and the selected bunker stock adjustments will move moves to the Ready For Pending (placed in queue for posting).
- Go to Step iii.
- Either:
- Batch postingPosting:
- Click Batch Post...
- A pop-up with a list of business units will open. Select business unit/s and click OK.
- The pop-up will close and all bunker stock adjustments of the selected business unit/s will move moves to the Ready For Pending folder (placed in queue for posting).
- Go to Step iii.
- In the Ready for Pending folder select the bunker stock adjustment row/s due to be posted in the queue - it/they will highlight (selective posting).
- Click Mark as Posted. A pop-up will open opens asking to confirm move.
- Click OK. The pop-up will close and the selected bunker stock adjustments are moved to the Posted folder for storage.
...