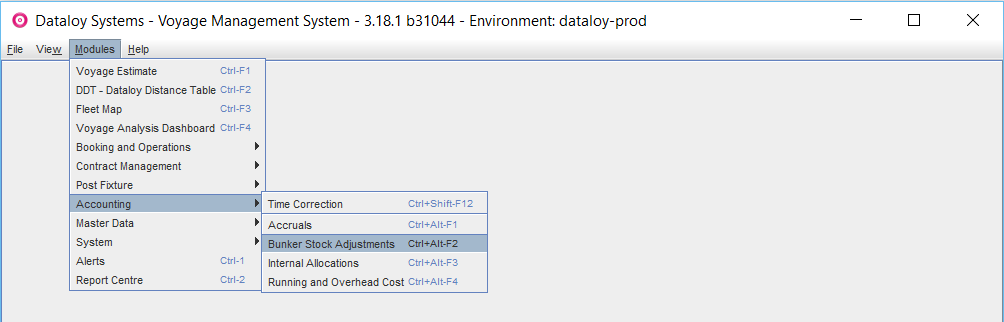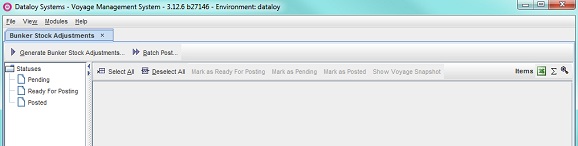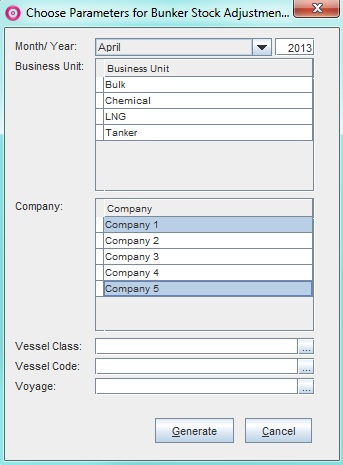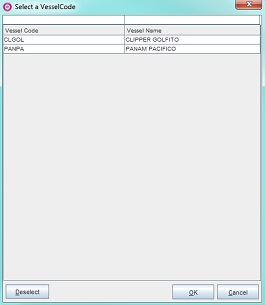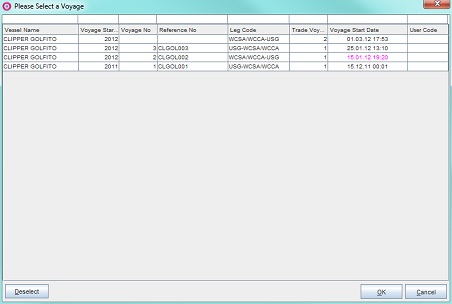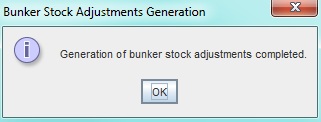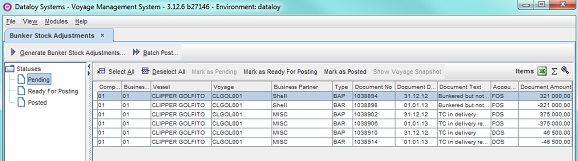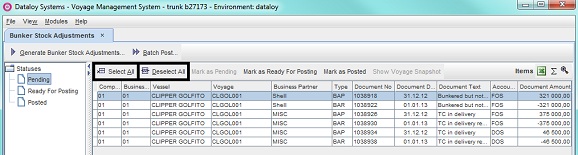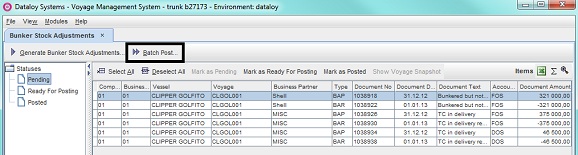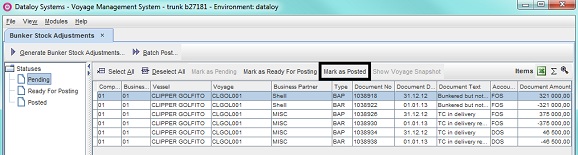Bunker Stock Adjustments
Short Description
The Bunker Stock Adjustments module enables a user to generate, review, post and store bunker stock adjustments based on already available data in Dataloy VMS. The module is part of the Period-End-Closing process in Dataloy VMS – please read the Period-End-Closing process prior to utilising the Bunker Stock Adjustments module.
The module consists of three sections:
- Pending:
- Displays generated bunker stock adjustment transactions (including reversals) pending posting to an accounting system.
- Ready For Posting:
- Displays bunker stock adjustments in queue to be posted to an accounting system.
- Posted:
- Stores posted bunker stock adjustments.
Once generated, the module displays the transactions (as per set parameters) pending posting to Accounting displaying the difference between the Actual and the Estimate. A reversal record for each transaction with a document date equal to the first day of the next period is also listed. A bunker stock adjustment is identified as BAP (Bunker Adjustment Posted) under Type and a reversal as BAR (Bunker Adjustment Reversal). The generated bunker stock adjustment transactions can then be posted to an accounting system.
The automatic calculation of any bunker stock adjustments needed at the end of a specific period (for example, month, quarter, year), business unit, vessel or voyage, utilising existing Dataloy VMS data ensures consistency between the bunker stock adjustments and all other transactions types (such as invoices, accruals and stock consumption postings). Note: A company/vessel operator must be active to be to run and generate bunker stock adjustments.
The module caters for a number of transaction types, (including reversals where applicable), adjusting its calculations taking into account:
- Bunkers from suppliers received prior to the end of a period - but not invoiced.
- Bunkers on delivery on Time Charter (TC) Out vessels supplied prior to the end of a period - but not invoiced.
- Bunkers on re-delivery on Time Charter (TC) Out vessels received prior to the end of a period - but not invoiced.
- Bunkers on delivery on Time Charter (TC) In vessels received prior to the end of a period - but not invoiced.
- Bunkers on re-delivery on Time Charter (TC) Out vessels supplied prior to the end of a period - but not invoiced.
Utilising bunker stock adjustments is useful to ensure timely delivery of accurate high quality accounting reports, irrelevant of for example an ever increasing fleet size. Bunker stock adjustments must also be made whenever a vessels swtiches from for example performing for Company A to Company B. The module will calculate the amount to be transferred. This can be generated in two types of transactions:
A transaction crediting stock account in Company A and debits Company A intercompany account.
A transaction which debits stock account in Company B and credits Company B intercompany account.
This function is by defualt disabled. To enable: To enable: Contact an administrator to set the Dataloy Property com.dataloy.invoicing.bunker.intercompany to true.
Location: Modules > Accounting > Bunker Stock Adjustments
Chapters:
Long Description
To Generate, Post and store bunker Stock Adjustments (with Accounting System Integration)
Go to
Modules > Accounting > Bunker Stock Adjustments.The Bunker Stock Adjustments window will open:- Generate bunker stock adjustments:
- Click Generate Bunker Stock Adjustments... The Choose Parameters for Bunker Stock Adjustment Generation dialog box will open.
Example: - Fill in the fields as follows:
- Select the month from the drop-down menu and enter the year to run the bunker stock adjustments for under Month/Year.
- Click the applicable business unit/s under Business Unit.
Note: To select several - press the Control (Ctrl) key and click relevant rows. - Click applicable company/ies under Company.
Note: Bunker stock adjustments will only be generated for selected companies. If none are selected bunker stock adjustments will be generated for all. - Enter the vessel class generate data for a single vessel class (if applicable) under Vessel Class.
- Enter either
- the vessel code generate data for a single vessel (if applicable) under Vessel Code or
- click the Triple Dot Selector next to the field. A pop-up with a list of input values will open. Select field and click OK.
Example: - Enter either
- the voyage generate data for a single voyage (if applicable) under Voyage or
- click the Triple Dot Selector next to the field. A pop-up with a list of input values will open. Select field and click OK.
Example:
- Click Generate. A pop-up will open advising the start of generating bunker stock adjustments. Generating bunker stock adjustments may take a while.
- Click OK. The pop-ups will close and the generating of bunker stock adjustments commence.
- Once the generating of bunker stock adjustments is complete, a pop-up will open advising this.
- Click OK. The pop-up will close and the generated bunker stock adjustments will display as rows in the Pending folder.
Example:
- Click Generate Bunker Stock Adjustments... The Choose Parameters for Bunker Stock Adjustment Generation dialog box will open.
- Post bunker stock adjustments to an accounting system by selective - (selecting the bunker stock adjustments to be posted) or batch (posting all bunker stock adjustments of selected business unit/s) posting.
- Selective posting:
- Either
- click the bunker stock adjustment row/s to be posted - it/they will highlight - or
Note: To select several - press the Control (Ctrl) key and click relevant rows. - click Select All... to post all listed bunker stock adjustments - they will highlight.
Note: To deselect - click the Deselect All... button.
Example:
- click the bunker stock adjustment row/s to be posted - it/they will highlight - or
- Click Mark as Ready For Posting. A pop-up will open asking to confirm move.
- Click OK. The pop-up will close and the selected bunker stock adjustments will move to the Ready For Pending folder until they are sent to an accounting system.This will occur automatically and almost immediately. Once sent, the bunker stock adjustments will automatically be moved to the Posted folder for storage.
- Either
- Batch posting:
- Click Batch Post...
Example: - A pop-up with a list of business units will open. Select business unit/s and click OK.
The pop-up will close and all bunker stock adjustments of the selected business unit/s will move from the Pending to the Ready For Pending folder until they are sent to an accounting system. This will occur automatically and almost immediately. Once sent, the bunker stock adjustments are automatically moved to the Posted folder for storage.
- Click Batch Post...
- Selective posting:
The Mark as Posted button SHOULD NOT BE USED where integration with an accounting system exists.
To Generate, Post and Store Bunker Stock Adjustments (without Accounting System Integration)
- Generate bunker stock adjustments by following the step-by-step instructions of the To generate, post and store bunker stock adjustments (with accounting system integration), Steps 1-2 section above.
- Post bunker stock adjustments either directly to the Posted folder or first to Ready for Posting if, for example, the bunker stock adjustments are to be posted at a later date.
- Post directly to the Posted folder:
- Either
- click the bunker stock adjustment row/s to be posted - it/they will highlight - or
Note: To select several - press the Control (Ctrl) key and click relevant rows. - click Select All... to post all listed bunker stock adjustments - they will highlight.
Note: To deselect - click the Deselect All... button.
- click the bunker stock adjustment row/s to be posted - it/they will highlight - or
- Click Mark as Posted. A pop-up will open asking to confirm move.
Example: - Click OK. The pop-up will close and the selected bunker stock adjustments are moved to the Posted folder for storage.
- Either
- Post Including the Ready For Posting Folder:
- Selective Posting:
- Either:
- click the bunker stock adjustment row/s to be posted - it/they will highlight - or
Note: To select several - press the Control (Ctrl) key and click relevant rows. - click Select All... to post all listed bunker stock adjustments - they will highlight.
Note: To deselect - click the Deselect All... button.
- click the bunker stock adjustment row/s to be posted - it/they will highlight - or
- Click Mark as Ready For Posting. A pop-up opens asking to confirm move.
- Click OK. The pop-up will close and the selected bunker stock adjustments moves to the Ready For Pending (placed in queue for posting).
- Go to Step iii.
- Either:
- Batch Posting:
- Click Batch Post...
- A pop-up with a list of business units will open. Select business unit/s and click OK.
- The pop-up will close and all bunker stock adjustments of the selected business unit/s moves to the Ready For Pending folder (placed in queue for posting).
- Go to Step iii.
- In the Ready for Pending folder select the bunker stock adjustment row/s due to be posted in the queue - it/they will highlight (selective posting).
- Click Mark as Posted. A pop-up opens asking to confirm move.
- Click OK. The pop-up will close and the selected bunker stock adjustments are moved to the Posted folder for storage.