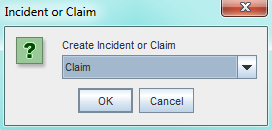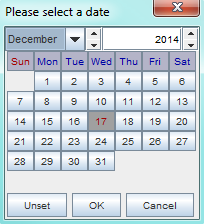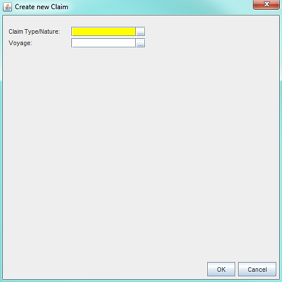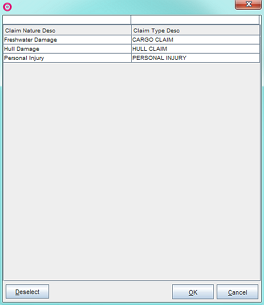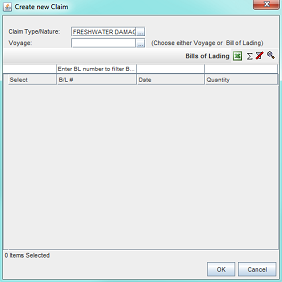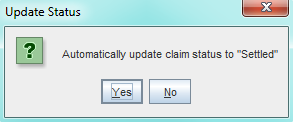...
Create a Claim (Incoming/Outgoing) Based on an IncidentAnchor claim claim - Go to
Modules > Post FixtureThe Claims window opens.> Claims. - Go to View Incidents > All Incidents in the left-hand menu tree. Available incidents will list in the upper Claims field.
- Click the incident to base a claim on in the upper right-hand field. It will highlight and the incident details will display in the lower Claims field.
Note: If a claim is incident based, all data entered when creating the incident is automatically transferred to the created claim. - Go to the Create menu and from the drop-down select Create from Incident.
- The Incident or Claim pop-up will openopens.
Note: Default in drop-down to Claim. - Click OK. The pop-up will close and a copy of the incident is created as a claim. The new claim is a sub-claim of the incident, and will appear in the incident's sub-claim tab. Also, the incident's claim reference number will appear in the Parent Claim field of the claim, indicating that the claim is based on an incident.
Note: The new claim will be sorted by claim nature, person in charge (PiC), vessel (alphabetically) and under All Claims. Also, as applicable under Guaranteed- , Uninsured- and Outgoing Claims and My Claims. The incident is moved form Unclaimed Incidents to Claimed Incidents in the left-hand menu tree. - Open applicable folder in the left-hand menu tree and open the new claim. Available claims will list in the upper Claims field, the newly created claim at the top (highlighted - its details displaying in the lower field).
Example:
Vessel Malvolio, Voyage 9001, Incoming Cargo Claim - In the Main Terms tab, fill in the fields as follows (as applicable - some fields self-populate):
Note: Some fields will be populated with data from when the incident the claim is based on was created. Also - depending on type of claim - the layout and details of the Main Terms tab can differ.- In the Vessel Details panel:
- The vessel name will always be automatically populated under Vessel.
Note: ALWAYS disables and populated with elsewhere retrieved data. Can be manually overridden - if the voyage is changed to a voyage belonging to another vessel, the vessel name will automatically change to the vessel the new voyage is registered to. - Enter either
- the voyage reference number under Voyage or
Note: Populated with elsewhere retrieved data, but can be manually overridden. - or click the Triple Dot Selector next to the field. A pop-up with a list of input values will openopens. Select field and click OK.
Example:
- the voyage reference number under Voyage or
- The claim reference number is automatically generated and always displays under Claim Ref. (Claim Reference).
Note: The Claim Ref. field is always disabled and the claim reference number cannot be changed. - Incoming/Outgoing checkbox:
- Check Incoming to indicate that the claim is incoming - the layout remains unchanged.
Note: Checked by default and displays as Incoming. - Uncheck to indicate the claim is outgoing:
- Incoming will automatically change to Outgoing at the top of the Main Details tab.
Click Save - Change of fields: Claimant to Defendant and Claimant Ref. to Defendant Ref.
Note: To reverse: check the Incoming box and click Save. NO changes will occur until Save is clicked.
Example:Section Column width 29% Incoming:
Column width 30% Outgoing:
Column width 30%
- Check Incoming to indicate that the claim is incoming - the layout remains unchanged.
- Select the claim status from the drop-down menu under Status.
Note: Can be changed as applicable during handling of claim. - The Parent Claim field - always disabled. If the claim is a sub-claim: will then automatically populate with the parent incident's (or parent claims) number.
- Enter the operator handling the claim's name under Person in Charge (PiC).
- Enter either
- the the claimant's name under Claimant (Incoming)
- or the defendant's name under Defendant (Outgoing).
- Enter either
- the claimant's reference number under Claimant Ref. (Claimant Reference)
- or the defendant's reference number under Defendant Ref. (Defendant Reference).
- Enter the type of incident under Claim Type/Nature.
Note: Populated with elsewhere retrieved data (Create a Claim pop-up), but can be manually overridden. - The Claim Cause field - disabled.
- Enter either
- the start date of the timebar under Time Bar Baseline Date or
Note: Enter date and time as ddmmyy, for example: September 17 2014, type: "170914". - or click the Triple Dot Selector next to the field. A pop-up with a calendar will openopens. Select date and click OK.
- the start date of the timebar under Time Bar Baseline Date or
- Enter the time bar timebar date under Time Bar Date.
Note: Enter date and time as ddmmyy, for example: September 17 2014, type: "170914". This will display as "17.09.14". Time bar date: Timebar baseline date + default timebar of claim nature - the end of the time period a claim can be made following an incident. - Enter the insurance excess under Deductible Amount.
- The P & I Club is always disabled . - N/A.
- Enter the applicable insurance company's reference number under P & I Club Ref. (P & I Club Reference).
- Enter the prior handler of the claim's name (before the current Person in Charge (PiC)) under Handled by.
- Enter the guaranteed amount under Guarantee/Security.
- Uninsured checkbox:
- Cargo Incoming Claim: Check Uninsured to indicate that the cargo is uninsured.
- Other Claim Type: Leave blank.
- The vessel name will always be automatically populated under Vessel.
- Depending of type of claim/claim nature the Main Details tab includes panels for:
1. Cargo Claim
2. Personal Injury Claim
3. Other Claim Types
Cargo Claim: Cargo Claim Details panel:Anchor claim1 claim1 - Add a bill Bill of ladingLading:
- Click Add Claim Cause to add claim type/nature.
- A pop-up with a list of claim causes will opens. Select field and click OK.
- The pop-up will close and selected cause will appear as a row.
- Remove a bill Bill of ladingLading:
- Click the bill of lading row to be removed - it will highlight.
- Click Remove. A pop-up will open opens asking to confirm deletion.
- Click Yes. The pop-up will close and the selected row delete.
- Add a bill Bill of ladingLading:
Personal Injury Claim: Personal Injury Claim Details panel:Anchor claim2 claim2 - Enter the name of the injured person under Person Injured.
- Enter the date of the injury under Date of Injury.
- Enter the injured person's employer under Employed By.
-
Other Claim Types (Hull Claim, Non-Performance Claim, DP Dispute, Complaint Other and Other P & I): Main Details tab only consists of the Vessel Details- and Estimated Details panels.Anchor claim3 claim3
- In the Claimed Details panel :
- Enter the claimed amount under Amount Claimed and applicable currency in the currency field (second field).
Note: Defaults to USD. - Enter applicable exchange rate under Exchange Rate.
Note: I.e. the exchange rate used at the time of the incident. - Enter the exchange rate date (if other than the default: today's date) under Exchange Rate Date.
Note: Enter date and time as ddmmyy, for example: September 17 2014, type: "170914". This will display as "17.09.14".
- Enter the claimed amount under Amount Claimed and applicable currency in the currency field (second field).
- In the Estimated Details panel:
Enter the estimated amount of the incident (i.e. estimated amount to be claimed) under Amount Estimated (first field) and applicable currency in the currency field (second field).
Note: Defaults to USD.Enter applicable exchange rate under Exchange Rate.
Note: I.e. the exchange rate used at the time of the incident.Enter the exchange rate date (if other than the default: today's date) under Exchange Rate Date.
Note: Enter date and time as ddmmyy, for example: September 17 2014, type: "170914". This will display as "17.09.14".
- In the Vessel Details panel:
- Click Save.
- In the Causes/Description tab:
- Upper fieldField:
Add a claim causeClaim Cause:
Click Add Claim Cause to add claim type/nature.
A pop-up with a list of claim causes will openopens. Select field and click OK.
- The pop-up will close and selected cause appear as a row.
- Remove a claim causeClaim Cause:
- Click the claim cause to be deleted - it will highlight.
- Click Remove. A pop-up will open opens asking to confirm deletion.
- Click Yes. The pop-up will close and the selected row delete.
- Lower fieldField:
Enter a detailed description of the incident in the Claim Description textbox.
Note: IMPORTANT: Should include details such as location (where), context (why, how it came about), the sequence of events (what happened - in what order), the extent of damage (people, vessel and cargo) and, if cargo claim, type of cargo.
- Upper fieldField:
- Click Save.
- In the Offhire tab - Any offhire related to the vessel and the applicable voyage will display. All offhire of the entire voyage will display and will be automatically added as it occurs - nothing to be added manually.
Note: Will be continuously updated during the course of the claim, until settled. - In the Tasks tab - as applicable:
Note: To be continuously updated during the course of the claim, until settled.- Add a taskTask:
- Click Create New to add a task.
A pop-up with a list of tasks will openopens. Select field and click OK.
The pop-up will close and selected task appear as a row.
- Remove a taskTask:
- Click the task to be deleted - it will highlight.
- Click Remove. A pop-up will open opens asking to confirm deletion.
- Click Yes. The pop-up will close and the selected row delete.
- Add a taskTask:
- Click Save.
- In the Sub Claims tab - Not Applicable for the claim whilst being created.
Note: Lists all claims based on the current claim. If more sub-claims are created, they will automatically display. - Click Save.
- In the Various Cost Revenue tab - Lists all costs and revenues associated with the claim, for example lawyer's fees, etc.:
Note: To be continuously updated during the course of the claim, until settled.- Add a various costVarious Cost/revenueRevenue:
Click Add Various to add a various cost/revenue.
A pop-up with a list of various costs and revenues will openopens. Select a cost or revenue and click OK.
- The pop-up will close and selected task appear as a row.
- Remove a taskTask:
- Click the task to be deleted - it will highlight.
- Click Remove. A pop-up will open asking to confirm deletion.
- Click Yes. The pop-up will close and the selected row delete.
- Add a various costVarious Cost/revenueRevenue:
- Click Save. The claim registration is complete. The process of settling a claim occurs outside of Dataloy VMS. During this process the claim details are to be maintained and continuously updated. Once the outcome of a claim is decided, go to To settle a claim.
Note: The new claim will be sorted by claim nature, person in charge (PiC), vessel (alphabetically) and under All Claims. Also, as applicable under Guaranteed- , Uninsured- and Outgoing Claims and My Claims. The incident the claim is based on will move from Unclaimed Incidents to Claimed Incidents.
- Go to
Create a Claim (Incoming/Outgoing) not Based an IncidentAnchor claims4 claims4 - Go to
Modules > Post FixtureThe Claims window will openopens.> Claims. - Go to the Create menu and from the drop-down select Create New.
- The Incident or Claim pop-up will openopens.
Note: Default in drop-down to Claim. - Click OK. The pop-up will close and the Create New Claim pop-up opens:.
- Fill in the fields as follows:
- Enter either
- the type of incident under Claim Type/Nature
- or click the Triple Dot Selector next to the field. A pop-up with a list of input values will openopens. Select field and click OK.
Example:
- If Cargo Claim is selected under Claim Type/Nature, the layout will display the Bill of Lading field, listing available bill of ladings - if not, it will be blank.
Note: Change Claim Type/Nature to revert layout - The layout will ONLY alter in case of cargo claim.
Example: - Enter either the voyage or a Bill of Lading under Voyage by
entering the voyage reference number
or double-clicking on a bill of lading in the Bills of Lading field.
- Enter either
- Click OK. The pop-up will close and a claim is created, automatically appearing as a row in upper Claims field (highlighted - its details displaying in the lower field).
Note: The new claim will be sorted by claim nature, person in charge (PiC), vessel (alphabetically) and under All Claims in the left-hand menu tree. Also, as applicable under Guaranteed- , Uninsured- and Outgoing Claims and My Claims.
Example:
Vessel Malvolio, Voyage 9001, Incoming Cargo Claim - In the Main Terms tab, fill in the fields as follows (as applicable - some fields self-populate):
Note: Some fields will be populated with elsewhere retrieved data (Create a Claim-pop-up), but can be manually overridden. Also - depending on type of claim - the layout and details of the Main Terms tab can differ.- In the Vessel Details panel:
- The vessel name will always be always automatically populated under Vessel.
Note: ALWAYS disables and populated with elsewhere retrieved data. Can be manually overridden - if the voyage is changed to a voyage belonging to another vessel, the vessel name will automatically change to the vessel the new voyage is registered to. - Enter the voyage reference number under Voyage.
Note: Populated with elsewhere retrieved data (Create a Claim-pop-up), but can be manually overridden. - The claim reference number is automatically generated and always displays under Claim Ref. (Claim Reference).
Note: The Claim Ref. field is always disabled and the claim reference number cannot be changed. - Incoming/Outgoing checkbox:
- Check Incoming to indicate that the claim is incoming - the layout remains unchanged.
Note: Checked by default and displays as Incoming. - Uncheck to indicate the claim is outgoing:
- Incoming will automatically change to Outgoing at the top of the Main Details tab.
Click Save - Change of fields: Claimant to Defendant and Claimant Ref. to Defendant Ref.
Note: To reverse: check the Incoming box and click Save. NO changes will occur until Save is clicked.
Example:Section Column width 29% Incoming:
Column width 30% Outgoing:
- Check Incoming to indicate that the claim is incoming - the layout remains unchanged.
- Select the claim status from the drop-down menu under Status.
- The Parent Claim field - always disabled. If the claim is a sub-claim: will then automatically populate with the parent claim's (or parent incident's) number.
- Enter the operator handling the claim's name under Person in Charge (PiC).
- Enter either
- the the claimant's name under Claimant (Incoming)
- or the defendant's name under Defendant (Outgoing).
- Enter either
- the claimant's reference number under Claimant Ref. (Claimant Reference)
- or the defendant's reference number under Defendant Ref. (Defendant Reference).
- Enter the type of incident under Claim Type/Nature.
Note: Populated with elsewhere retrieved data (Create a Claim pop-up), but can be manually overridden. - The Claim Cause field - disabled.
- Enter either
- the start date of the timebar under Time Bar Baseline Date or
Note: Enter date and time as ddmmyy, for example: September 17 2014, type: "170914". - or click the Triple Dot Selector next to the field. A pop-up with a calendar will openopens. Select date and click OK.
- the start date of the timebar under Time Bar Baseline Date or
- Enter the time bar timebar date under Time Bar Date.
Note: Enter date and time as ddmmyy, for example: September 17 2014, type: "170914". This will display as "17.09.14". Time bar date: Timebar baseline date + default timebar of claim nature - the end of the time period a claim can be made following an incident. - Enter the insurance excess under Deductible Amount.
- The P & I Club is always disabled . - N/A.
- Enter the applicable insurance company's reference number under P & I Club Ref. (P & I Club Reference).
- Enter the prior handler of the claim's name (before the current Person in Charge (PiC)) under Handled by.
- Enter the guaranteed amount under Guarantee/Security.
- Uninsured checkbox:
- Cargo Incoming Claim: Check Uninsured to indicate that the cargo is uninsured.
- Other Claim Type: Leave blank.
- The vessel name will always be always automatically populated under Vessel.
- Depending of type of claim/claim nature the Main Details tab includes panels for:
1. Cargo Claim
2. Personal Injury Claim
3. Other Claim Types-
Cargo Claim: Cargo Claim Details panel:Anchor cargomd11 cargomd11 - Add a bill Bill of ladingLading:
- Click Add Claim Cause to add claim type/nature.
- A pop-up with a list of claim causes will opens. Select field and click OK.
- The pop-up will close and selected cause will appear as a row.
- Remove a bill of lading:
- Click the bill of lading row to be removed - it will highlight.
- Click Remove. A pop-up will open opens asking to confirm deletion.
- Click Yes. The pop-up will close and the selected row delete.
- Add a bill Bill of ladingLading:
Personal Injury Claim: Personal Injury Claim Details panel:Anchor cargopic1 cargopic1 - Enter the name of the injured person under Person Injured.
- Enter the date of the injury under Date of Injury.
- Enter the injured person's employer under Employed By.
Other Claim Types (Hull Claim, Non-Performance Claim, DP Dispute, Complaint Other and Other P & I): Main Details tab only consists of the Vessel Details- and Estimated Details panels.Anchor hcoct111 hcoct111
-
- In the Claimed Details panel :
- Enter the claimed amount under Amount Claimed and applicable currency in the currency field (second field).
Note: Defaults to USD. - Enter applicable exchange rate under Exchange Rate.
Note: I.e. the exchange rate used at the time of the incident. - Enter the exchange rate date (if other than the default: today's date) under Exchange Rate Date.
Note: Enter date and time as ddmmyy, for example: September 17 2014, type: "170914". This will display as "17.09.14".
- Enter the claimed amount under Amount Claimed and applicable currency in the currency field (second field).
- In the Estimated Details panel:
Enter the estimated amount to be claimed under Amount Estimated (first field) and applicable currency in the currency field (second field).
Note: Defaults to USD.Enter applicable exchange rate under Exchange Rate.
Note: I.e. the exchange rate used at the time of the incident.Enter the exchange rate date (if other than the default: today's date) under Exchange Rate Date.
Note: Enter date and time as ddmmyy, for example: September 17 2014, type: "170914". This will display as "17.09.14".
- In the Vessel Details panel:
- Click Save.
- In the Causes/Description tab:
- Upper fieldField:
- Add a claim causeClaim Cause:
- Click Add Claim Cause to add claim type/nature.
- A pop-up with a list of claim causes will openopens. Select field and click OK.
- The pop-up will close and selected cause appear as a row.
- Remove a claim causeClaim Cause:
- Click the claim cause to be deleted - it will highlight.
- Click Remove. A pop-up will open opens asking to confirm deletion.
- Click Yes. The pop-up will close and the selected row delete.
- Add a claim causeClaim Cause:
- Lower fieldField:
Enter a detailed description of the incident in the Claim Description textbox.
Note: IMPORTANT: Should include details such as location (where), context (why, how it came about), the sequence of events (what happened - in what order), the extent of damage (people, vessel and cargo) and, if cargo claim, type of cargo.
- Upper fieldField:
- Click Save.
- In the Offhire tab - Any offhire related to the vessel and the applicable voyage will display. All offhire of the entire voyage will display and will be automatically added as it occurs - nothing to be added manually.
Note: Will be continuously updated during the course of the claim, until settled. - In the Tasks tab - as applicable:
Note: To be continuously updated during the course of the claim, until settled.- Add a taskTask:
- Click Create New to add a task.
A pop-up with a list of tasks will openopens. Select field and click OK.
The pop-up will close and selected task appear as a row.
- Remove a taskTask:
- Click the task to be deleted - it will highlight.
- Click Remove. A pop-up will open opens asking to confirm deletion.
- Click Yes. The pop-up will close and the selected row delete.
- Add a taskTask:
- Click Save.
- In the Sub Claims tab - Not Applicable for the claim whilst being created.
Note: Lists all claims based on the current claim. If more sub-claims are created, they will automatically display. - Click Save.
- In the Various Cost Revenue tab - Lists all costs and revenues associated with the claim, for example lawyer's fees, etc.:
Note: To be continuously updated during the course of the claim, until settled.- Add a various costVarious Cost/revenueRevenue:
Click Add Various to add a various cost/revenue.
A pop-up with a list of various costs and revenues will openopens. Select a cost or revenue and click OK.
- The pop-up will close and selected task appear as a row.
- Remove a taskTask:
- Click the task to be deleted - it will highlight.
- Click Remove. A pop-up will open opens asking to confirm deletion.
- Click Yes. The pop-up will close and the selected row delete.
- Add a various costVarious Cost/revenueRevenue:
- Click Save. The claim registration is complete. The process of settling a claim occurs outside of Dataloy VMS. During this process the claim details are to be maintained and continuously updated. Once the outcome of a claim is decided, go to To settle a claim.
Note: The new claim will be sorted by claim nature, person in charge (PiC), vessel (alphabetically) and under All Claims. Also, as applicable under Guaranteed- , Uninsured- and Outgoing Claims and My Claims.
- Go to
Create an Outgoing Claim Based on an Incoming Claim or IncidentAnchor claims5 claims5 - Go to
Modules > Post FixtureThe Claims window> Claims. - opens.
- Open the incoming claim/incident to base an outgoing claim on. It
- appears as a row in upper Claims field (highlighted) with its details displaying in the lower field.
- Go to the Create menu and from the drop-down select Create Outgoing Claim.
- The Incident or Claim pop-up
- opens.
Note: Default in drop-down to Claim. Also - DO NOT use the option Incident in the drop-down menu. The option has under Create Outgoing Claim been disabled and will be removed. - Click OK. The pop-up will close and a new outgoing claim
- created. The new claim is a duplicate of its incoming parent claim/incident with the exceptions that it is an outgoing claim and a sub-claim of the incoming claim/incident (the parent claim field will be populated with the parent claim’s/incident's claim reference number and the new claim will appear in the Sub-Claim tab of the parent claim/incident). The details of the new claim will mirror its parent, but can be manually overridden (except for the Vessel, Claim ref., Parent claim and P&I Club fields). It will be sorted claim nature, person in charge (PiC), vessel (alphabetically) and under All Claims. Also, as applicable under Guaranteed- , Uninsured- and Outgoing Claims and My Claims.
Example:
Vessel Malvolio, Voyage 9001, Outgoing Cargo Claim - In the Main Terms tab, fill in the fields as follows (as applicable - some fields self-populate):
Note: All fields populated in the parent claim/incident will populate, except Incoming check box. Also - depending on type of claim - the layout and details of the Main Terms tab can differ. - In the Vessel Details panel:
- The vessel name will always be automatically populated under Vessel.
Note: ALWAYS disables and populated with elsewhere retrieved data. Can be manually overridden - if the voyage is changed to a voyage belonging to another vessel, the vessel name will automatically change to the vessel the new voyage is registered to. - Enter either:
- the voyage reference number under Voyage
Note: Populated with elsewhere retrieved data, but can be manually overridden.- or click the Triple Dot Selector next to the field. A pop-up with a list of input values
- opens. Select field and click OK.
Example: - The claim reference number is automatically generated and always displays under Claim Ref. (Claim Reference).
Note: The Claim Ref. field is always disabled and the claim reference number cannot be changed. Incoming/Outgoing checkbox - will be unchecked. Leave unchecked.
Note: Claim can be manually changed to incoming: check Incoming box and click Save. - Change of fields: Defendant to Claimant and Defendant Ref. to Claimant Ref. Outgoing will automatically change to Incoming at the top of the Main Details tab.To reverse: uncheck the Incoming box and click Save. NO changes will occur until Save is clicked.
Example:Section Column width 29% Incoming:
Column width 30% Outgoing:
Column width 30% - Select the claim status from the drop-down menu under Status.
- The Parent Claim field will be automatically populated with the claims' parent claim's/incident's number.
Note: Always disabled and the parent claim number cannot be changed. - Enter the operator handling the claim's name under Person in Charge (PiC).
- Enter defendant's name under Defendant.
- Enter the defendant's reference number under Defendant Ref. (Defendant Reference).
- Enter the type of incident under Claim Type/Nature.
Note: Populated with elsewhere retrieved data, but can be manually overridden. - The Claim Cause field - disabled.
- Enter either
- the start date of the timebar under Time Bar Baseline Date
- opens. Select field and click OK.
Note: Enter date and time as ddmmyy, for example: September 17 2014, type: "170914".- or click the Triple Dot Selector next to the field. A pop-up with a calendar
- opens. Select date and click OK.
- opens. Select date and click OK.
- Enter the time bar date under Time Bar Date.
Note: Enter date and time as ddmmyy, for example: September 17 2014, type: "170914". This will display as "17.09.14". Time bar date: Timebar baseline date + default timebar of claim nature - the end of the time period a claim can be made following an incident. - Enter the insurance excess under Deductible Amount.
- The P & I Club is always disabled. N/A.
- Enter the applicable insurance company's reference number under P & I Club Ref. (P & I Club Reference).
- Enter the prior handler of the claim's name (before the current Person in Charge (PiC)) under Handled by.
- Enter the guaranteed amount under Guarantee/Security.
- Uninsured checkbox:
- Cargo Incoming Claim: Check Uninsured to indicate that the cargo is uninsured.
- Other Claim Type: Leave blank.
- Depending of type of claim/claim nature the Main Details tab includes panels for:
a. Cargo Claim
b. Personal Injury Claim
c. Other Claim Types
Cargo Claim: Cargo Claim Details panel:Anchor rr1 rr1 - Add a
- Bill of
- Lading:
- Click Add Claim Cause to add claim type/nature.
- A pop-up with a list of claim causes
- opens. Select field and click OK.
- The pop-up will close and selected cause
- appear as a row.
- Remove a
- Bill of
- Lading:
- Click the bill of lading row to be removed - it will highlight.
- Click Remove. A pop-up
- opens asking to confirm deletion.
- Click Yes. The pop-up will close and the selected row delete.
Personal Injury Claim: Personal Injury Claim Details panel:Anchor rr2 rr2 - Enter the name of the injured person under Person Injured.
- Enter the date of the injury under Date of Injury.
- Enter the injured person's employer under Employed By.
-
Other Claim Types (Hull Claim, Non-Performance Claim, DP Dispute, Complaint Other and Other P & I): Main Details tab only consists of the Vessel Details- and Estimated Details panels.Anchor rr3 rr3 - In the Claimed Details panel :
- Enter the claimed amount under Amount Claimed and applicable currency in the currency field (second field).
Note: Defaults to USD. - Enter applicable exchange rate under Exchange Rate.
Note: I.e. the exchange rate used at the time of the incident. - Enter the exchange rate date (if other than the default: today's date) under Exchange Rate Date.
Note: Enter date and time as ddmmyy, for example: September 17 2014, type: "170914". This will display as "17.09.14".
- Enter the claimed amount under Amount Claimed and applicable currency in the currency field (second field).
- In the Estimated Details panel:
Enter the estimated amount of the incident (i.e. estimated amount to be claimed) under Amount Estimated (first field) and applicable currency in the currency field (second field).
Note: Defaults to USD.Enter applicable exchange rate under Exchange Rate.
Note: I.e. the exchange rate used at the time of the incident.Enter the exchange rate date (if other than the default: today's date) under Exchange Rate Date.
Note: Enter date and time as ddmmyy, for example: September 17 2014, type: "170914". This will display as "17.09.14".
- Click Save.
- In the Causes/Description tab:
- Upper
- Field:
Add a
- Field:
Claim Cause:
Click Add Claim Cause to add claim type/nature.
A pop-up with a list of claim causes
opens. Select field and click OK.
- The pop-up will close and selected cause appear as a row.
- Remove a
- Claim Cause:
- Click the claim cause to be deleted - it will highlight.
- Click Remove. A pop-up
- Claim Cause:
- opens asking to confirm deletion.
- Click Yes. The pop-up will close and the selected row delete.
- Lower
- Field:
Enter a detailed description of the incident in the Claim Description textbox.
Note: IMPORTANT: Should include details such as location (where), context (why, how it came about), the sequence of events (what happened - in what order), the extent of damage (people, vessel and cargo) and, if cargo claim, type of cargo.
- Field:
- Click Save.
- In the Offhire tab - Any offhire related to the vessel and the applicable voyage will display. All offhire of the entire voyage will display and will be automatically added as it occurs - nothing to be added manually.
Note: Will be continuously updated during the course of the claim, until settled. - In the Tasks tab - as applicable:
Note: To be continuously updated during the course of the claim, until settled.- Add a
- Task:
- Click Create New to add a task.
A pop-up with a list of tasks
- Task:
opens. Select field and click OK.
The pop-up will close and selected task appear as a row.
- Remove a
- Task:
- Click the task to be deleted - it will highlight.
- Click Remove. A pop-up
- Task:
- opens asking to confirm deletion.
- Click Yes. The pop-up will close and the selected row delete.
- Click Save.
- In the Sub Claims tab - Not Applicable for the claim whilst being created.
Note: Lists all claims based on the current claim. If more sub-claims are created, they will automatically display. - Click Save.
- In the Various Cost Revenue tab - Lists all costs and revenues associated with the claim, for example lawyer's fees, etc.:
Note: To be continuously updated during the course of the claim, until settled.- Add a
- Various Cost/
- Revenue:
Click Add Various to add a various cost/revenue.
A pop-up with a list of various costs and revenues
- Revenue:
opens. Select a cost or revenue and click OK.
- The pop-up will close and selected task appear as a row.
- Remove a
- Task:
- Click the task to be deleted - it will highlight.
- Click Remove. A pop-up
- Task:
- opens asking to confirm deletion.
- Click Yes. The pop-up will close and the selected row delete.
- Click Save. The claim registration is complete. The process of settling a claim occurs outside of Dataloy VMS. During this process the claim details are to be maintained and continuously updated. Once the outcome of a claim is decided, go to To settle a claim.
Note: The new claim will be sorted by claim nature, person in charge (PiC), vessel (alphabetically) and under All Claims. Also, as applicable under Guaranteed- , Uninsured- and Outgoing Claims and My Claims.If based on an incident, the parent incident will move from Unclaimed Incidents to Claimed Incidents.
Create a Caim (Incoming/Outgoing) Based on a Parent Claim (or Create a sub-claim (incoming/outgoing) based on a parent claim)Anchor claims6 claims6 - Go to
Modules > Post FixtureThe Claim window will openopens.> Claims. - Open the claim to base a claim on (or the parent claim to base a sub-claim on). It will appear as a row in upper Claims field (highlighted) with its details displaying in the lower field.
- Go to the Create menu and from the drop-down select Create From Incident.
- The Incident or Claim pop-up will openopens.
Note: Default in drop-down to Claim. - Click OK. The pop-up will close and the Create New Claim pop-up opens:.
- Fill in the fields as follows:
- Enter either
- the type of incident under Claim Type/Nature
- or click the Triple Dot Selector next to the field. A pop-up with a list of input values will openopens. Select field and click OK.
Example:
- If Cargo Claim is selected under Claim Type/Nature, the layout will display the Bill of Lading field, listing available bill of ladings - if not it will be blank.
Note: Change Claim Type/Nature to revert layout - The layout will ONLY alter in case of cargo claim.
Example: - Enter either the voyage or a Bill of Lading under Voyage by
entering the voyage reference number
or double-clicking on a bill of lading in the Bills of Lading field.
Click OK. The pop-up will close. If based on an incident, a copy of the incident is created as a claim (although. The new claim is a sub-claim of the incident, and will appear in the incident's sub-claim tab. Also, the incidents claim reference number will appear in the Parent Claim field of the claim, indicating that the claim is based on an incident.
Note: The new claim will be sorted by claim nature, person in charge (PiC), vessel (alphabetically) and under All Claims. Also, as applicable under Guaranteed- , Uninsured- and Outgoing Claims and My Claims. The incident is moved form Unclaimed Incidents to Claimed Incidents in the left-hand menu tree.
- Enter either
- Open applicable folder in the left-hand menu tree and open the new claim. Available claims will list in the upper Claims field, the newly created claim at the top (highlighted - its details displaying in the lower field).
Example:
Vessel Malvolio, Voyage 9001, Incoming Cargo Claim - In the Main Terms tab, fill in the fields as follows (as applicable - some fields self-populate):
Note: Some fields will be populated with data from when the incident the claim is based on was created. Also - depending on type of claim - the layout and details of the Main Terms tab can differ.- In the Vessel Details panel:
- The vessel name will always always be automatically populated under Vessel.
Note: ALWAYS disables and populated with elsewhere retrieved data. Can be manually overridden - if the voyage is changed to a voyage belonging to another vessel, the vessel name will automatically change to the vessel the new voyage is registered to. - Enter the voyage reference number under Voyage.
Note: Populated with elsewhere retrieved data (Create a Claim-pop-up), but can be manually overridden. - The claim reference number is automatically generated and always displays under Claim Ref. (Claim Reference).
Note: The Claim Ref. field is always disabled and the claim reference number cannot be changed. - Incoming/Outgoing checkbox:
- Check Incoming to indicate that the claim is incoming - the layout remains unchanged.
Note: Checked by default and displays as Incoming. - Uncheck to indicate the claim is outgoing:
- Incoming will automatically change to Outgoing at the top of the Main Details tab.
Click Save - Change of fields: Claimant to Defendant and Claimant Ref. to Defendant Ref.
Note: To reverse: check the Incoming box and click Save. NO changes will occur until Save is clicked.
Example:Section Column width 29% Incoming:
Column width 30% Outgoing:
Column width 30%
- Check Incoming to indicate that the claim is incoming - the layout remains unchanged.
- Select the claim status from the drop-down menu under Status.
- The Parent Claim field will be automatically populated with the claims' parent claim's/incident's number.
Note: Always disabled and the parent claim number cannot be changed. - Enter the operator handling the claim's name under Person in Charge (PiC).
- Enter either
- the the claimant's name under Claimant (Incoming)
- or the defendant's name under Defendant (Outgoing).
- Enter either
- the claimant's reference number under Claimant Ref. (Claimant Reference)
- or the defendant's reference number under Defendant Ref. (Defendant Reference).
- Enter the type of incident under Claim Type/Nature.
Note: Populated with elsewhere retrieved data (Create a Claim pop-up), but can be manually overridden. - The Claim Cause field - disabled.
- Enter either
- the start date of the timebar under Time Bar Baseline Date or
Note: Enter date and time as ddmmyy, for example: September 17 2014, type: "170914". - or click the Triple Dot Selector next to the field. A pop-up with a calendar will openopens. Select date and click OK.
- the start date of the timebar under Time Bar Baseline Date or
- Enter the time bar timebar date under Time Bar Date.
Note: Enter date and time as ddmmyy, for example: September 17 2014, type: "170914". This will display as "17.09.14". Time bar date: Timebar baseline date + default timebar of claim nature - the end of the time period a claim can be made following an incident. - Enter the insurance excess under Deductible Amount.
- The P & I Club is always disabled . - N/A.
- Enter the applicable insurance company's reference number under P & I Club Ref. (P & I Club Reference).
- Enter the prior handler of the claim's name (before the current Person in Charge (PiC) under Handled by.
- Enter the guaranteed amount under Guarantee/Security.
- Uninsured checkbox:
- Cargo Incoming Claim: Check Uninsured to indicate that the cargo is uninsured.
- Other Claim Type: Leave blank.
- The vessel name will always always be automatically populated under Vessel.
- Depending of type of claim/claim nature the Main Details tab includes panels for:
1. Cargo Claim
2. Personal Injury Claim
3. Other Claim Types-
Cargo Claim: Cargo Claim Details panel:Anchor dd1 dd1 - Add a bill Bill of ladingLading:
- Click Add Claim Cause to add claim type/nature.
- A pop-up with a list of claim causes will opens. Select field and click OK.
- The pop-up will close and selected cause will appear as a row.
- Remove a bill Bill of ladingLading:
- Click the bill of lading row to be removed - it will highlight.
- Click Remove. A pop-up will open opens asking to confirm deletion.
- Click Yes. The pop-up will close and the selected row delete.
-
Personal Injury Claim: Personal Injury Claim Details panel:Anchor dd2 dd2 - Enter the name of the injured person under Person Injured.
- Enter the date of the injury under Date of Injury.
- Enter the injured person's employer under Employed By.
-
Other Claim Types (Hull Claim, Non-Performance Claim, DP Dispute, Complaint Other and Other P & I): Main Details tab only consists of the Vessel Details- and Estimated Details panels.Anchor dd3 dd3
- In the Vessel Details panel:
- In the Claimed Details panel :
- Enter the claimed amount under Amount Claimed and applicable currency in the currency field (second field).
Note: Defaults to USD. - Enter applicable exchange rate under Exchange Rate.
Note: I.e. the exchange rate used at the time of the incident. - Enter the exchange rate date (if other than the default: today's date) under Exchange Rate Date.
Note: Enter date and time as ddmmyy, for example: September 17 2014, type: "170914". This will display as "17.09.14".
- Enter the claimed amount under Amount Claimed and applicable currency in the currency field (second field).
- In the Estimated Details panel:
Enter the estimated amount of the incident (i.e. estimated amount to be claimed) under Amount Estimated (first field) and applicable currency in the currency field (second field).
Note: Defaults to USD.Enter applicable exchange rate under Exchange Rate.
Note: I.e. the exchange rate used at the time of the incident.Enter the exchange rate date (if other than the default: today's date) under Exchange Rate Date.
Note: Enter date and time as ddmmyy, for example: September 17 2014, type: "170914". This will display as "17.09.14".
- Click Save.
- In the Causes/Description tab:
- Upper fieldField:
Add a claim causeClaim Cause:
Click Add Claim Cause to add claim type/nature.
A pop-up with a list of claim causes will openopens. Select field and click OK.
- The pop-up will close and selected cause appear as a row.
- Remove a claim causeClaim Cause:
- Click the claim cause to be deleted - it will highlight.
- Click Remove. A pop-up will open opens asking to confirm deletion.
- Click Yes. The pop-up will close and the selected row delete.
- Lower fieldField:
Enter a detailed description of the incident in the Claim Description textbox.
Note: IMPORTANT: Should include details such as location (where), context (why, how it came about), the sequence of events (what happened - in what order), the extent of damage (people, vessel and cargo) and, if cargo claim, type of cargo.
- Upper fieldField:
- Click Save.
- In the Offhire tab - Any offhire related to the vessel and the applicable voyage will display. All offhire of the entire voyage will display and will be automatically added as it occurs - nothing to be added manually.
Note: Will be continuously updated during the course of the claim, until settled. - In the Tasks tab - as applicable:
Note: To be continuously updated during the course of the claim, until settled.- Add a taskTask:
- Click Create New to add a task.
A pop-up with a list of tasks will openopens. Select field and click OK.
The pop-up will close and selected task appear as a row.
- Remove a taskTask:
- Click the task to be deleted - it will highlight.
- Click Remove. A pop-up will open opens asking to confirm deletion.
- Click Yes. The pop-up will close and the selected row delete.
- Add a taskTask:
- Click Save.
- In the Sub Claims tab - Not Applicable for the claim whilst being created.
Note: Lists all claims based on the current claim. If more sub-claims are created, they will automatically display. - Click Save.
- In the Various Cost Revenue tab - Lists all costs and revenues associated with the claim, for example lawyer's fees, etc.:
Note: To be continuously updated during the course of the claim, until settled.- Add a various costVarious Cost/revenueRevenue:
Click Add Various to add a various cost/revenue.
A pop-up with a list of various costs and revenues will openopens. Select a cost or revenue and click OK.
- The pop-up will close and selected task appear as a row.
- Remove a taskTask:
- Click the task to be deleted - it will highlight.
- Click Remove. A pop-up will open opens asking to confirm deletion.
- Click Yes. The pop-up will close and the selected row delete.
- Add a various costVarious Cost/revenueRevenue:
- Go to
- Click Save. The claim registration is complete. The process of settling a claim occurs outside of Dataloy VMS. During this process the claim details are to be maintained and continuously updated. Once the outcome of a claim is decided, go to To settle a claim.
Note: The new claim will be sorted by claim nature, person in charge (PiC), vessel (alphabetically) and under All Claims. Also, as applicable under Guaranteed- , Uninsured- and Outgoing Claims and My Claims.
| Anchor | ||||
|---|---|---|---|---|
|
...
Settle a Claim
The process of settling a claim occurs outside of Dataloy VMS. During this process the claim details are to be continuously updated, for example adding new details, updating status. Once the outcome of a claim is decided (a settlement made), this should be added in the VMS and the claim settled (or closed).
...
- Go to
Modules > Post FixtureThe Claims window will open.> Claims. - Open the claim to be settled. It will appear as a row in upper Claims field (highlighted) with its details displaying in the lower field.
- In the Main Details tab:
- In the Settled Details panel:
- Enter the settled amount (i.e. the agreed amount to be claimed) under Amount Settled (first field) and applicable currency in the currency field (second field).
Note: Defaults to USD. - The Update Status pop-up will opens asking to automatically update claim status to Settled.
- Click Yes:
- The pop-up will close and:
- Exchange Rate will populate populates with the currency exchange rate default.
- Exchange Rate Date will populate populates with the default "today's date".
- Settled Date will populate populates with the default "today's date".
- Settled By will populate populates with the name of the operator settling the claim.
- CLAIM STATUS REMAINS UNCHANGED. The claim does not automatically change to Settled.
- Go to Step 3a vii.
- The pop-up will close and:
- Click No: The pop-up will close and no details self-populatespopulate. Go to 3a iii (next step).
- Click Yes:
Enter applicable exchange rate under Exchange Rate.Anchor settle2 settle2
Note: I.e. the exchange rate used at the time of the incident.- Enter the exchange rate date (if other than the default: today's date) under Exchange Rate Date.
Note: Enter date and time as ddmmyy, for example: September 17 2014, type: "170914". This will display as "17.09.14". - Enter the date the claim was settled under Settled Date.
Note: Enter date and time as ddmmyy, for example: September 17 2014, type: "170914". This will display as "17.09.14". - Enter the operator settling the claim's name Settled By.
-
Check Paid by Club to indicate that the amount is to be paid by the P & I Club.Anchor paid paid
- Enter the settled amount (i.e. the agreed amount to be claimed) under Amount Settled (first field) and applicable currency in the currency field (second field).
- In the Vessel Details panel: Change the claim's status to Settled in the drop-down menu under Status.
Example:
- In the Settled Details panel:
- Click Save. The claim will be settled (or closed) and the information will update throughout Dataloy VMS where applicable. Status of the claim will change to Settled in the upper Claims field under Status.
Example:
...
Invoice a Claim
Based on the deductible amount and deductible type (per claim or per voyage), the system can generate invoicing data. Invoicing data will appear in “Accounts Payable” and “Accounts Receivable” modules for settled claims.
...
Accounts Receivable by VoyageAnchor arap1 arap1 - Go to
Modules > Post FixtureThe Claims window will openopens.> Claims. - Open the settled claim to be invoiced. It will appear The claim to be invoiced appears as a row in upper Claims field (highlighted) with its details displaying in the lower field.
- Go to the Invoicing menu and from the drop-down select Accounts Receivable by Voyage.
- The Accounts Receivable module will open, displaying the pending claims invoices, grouped per voyage.
Example:
- Go to
Accounts Payable by VoyageAnchor arap2 arap2 - Go to
Modules > Post FixtureThe Claims window will openopens.> Claims. - Open the settled claim to be invoiced. It will appear as a row in upper Claims field (highlighted) with its details displaying in the lower field.
- Go to the Invoicing menu and from the drop-down select Accounts Payable by Voyage.
- The Accounts Payable module will openopens, displaying the pending payable claims invoices, grouped per voyage.
Example:
- Go to
Accounts Receivable by DefendantAnchor arap3 arap3 - Go to
Modules > Post FixtureThe Claims window will openopens.> Claims. - Open the settled claim to be invoiced. It will appear as a row in upper Claims field (highlighted) with its details displaying in the lower field.
- Go to the Invoicing menu and from the drop-down select Accounts Receivable by Defendant.
- The Accounts Receivable module will open, displaying the pending claims invoices, grouped per defendant (i.e. the person to be invoiced).
Note: This option also enables multiple claims against one defendant that are spread across multiple voyages to be settled in one invoice at the same time.
Example:
- Go to
Accounts Payable by ClaimantAnchor arap4 arap4 - Go to
Modules > Post FixtureThe Claims window will open .> Claims. - Open the settled claim to be invoiced. It will appear appears as a row in upper Claims field (highlighted) with its details displaying in the lower field.
- Go to the Invoicing menu and from the drop-down select Accounts Payable by Claimant.
- The Accounts Payable module will openopens, displaying the pending payable claims invoices, grouped per claimant (i.e. person/company to be paid).
Note: This option also enables multiple claims from one claimant that are spread across multiple voyages to be settled in one invoice at the same time.
Example:
- Go to
...
Maintain/Edit/Delete an Incident/a Claim
- To maintain Maintain (updateUpdate)/edit Edit an incidentIncident/a claimClaim:
- Go to
Modules > Post fixture > Claims.The Claims window window will openopens. - Open applicable incident/claim to be maintained/edited. Its fields will display.
- Update (maintain)/edit as appropriate the fields displayed in relevant tabs.
- Click Save.
- Go to
- To delete Delete an incidentIncident:
- Go to
Modules >Post fixture > Claims.The Claims window window will openopens. - Open applicable incident to be deleted. Its fields will display.
- Click Delete. A pop-up will open opens asking to confirm removal.
- Click Yes. The pop-up will close and the selected incident delete.
- Go to
- Remove a claimClaim:
- Go to
Modules >Post fixture > Claims.The Claims window window will openopens. - Open applicable incident to be deleted. Its fields will display.
- Click Delete. A pop-up will open opens asking to confirm removal.
- Click Yes. The pop-up will close and the selected incident delete.
- Go to
...
- Go to
Modules > Post Fixture > Claims.The Claims window will openopens. - Open the incident/claim to make a screenshot from. It will appear as a row in upper Claims field (highlighted) with its details displaying in the lower field.
- Open relevant tab to print (lower Claims field).
- Click Print Screen.
- A hard-copy (paper) screenshot will printis printed.
Report/Letters
The Reports/Letters option is not a standard option and only available and working if activated and customized either by Dataloy or the customer. Please contact your administrator for further information.
...
View and Edit Incident:Anchor bo10 bo10 Go to
Modules > Booking and OperationsThe Booking and Operations window will openopens.> Booking and Operations.Select applicable vessel and open applicable voyage. Its details will displaydisplays.
- Go to the Incident/Claim menu and from the drop-down select Open Incident.
- Either
- an incident dialogue box will open with previously entered details of the incident (if only ONE incident exists) - Go to Step 1e -
- or a pop-up opens requesting choice of which incident to open (if MORE than one incident exists). Select incident to open and click OK.
An incident registration dialogue box will open containing details previously entered.Anchor bo1 bo1
Example:- Review, (and if applicable, edit/update) the details and click OK.
- The dialogue box will close (any changes will automatically be saved).
-
View a Claim (Read-Only Mode):Anchor bo11 bo11 - Go to
Modules > Booking and OperationsThe Booking and Operations window will open.> Booking and Operations. - Select applicable vessel and open applicable voyage. Its details will display.
- Go to the Incident/Claim menu and from the drop-down select Open Claim.
- The Claims module will open in Read-Only mode, listing as rows all claims linked to the voyage in the upper Claims field. The most recent will be automatically highlighted with its details displayed in the lower Claims field
Example: - Review the claim/s as applicable.
- Go to
...
| Expand | ||
|---|---|---|
| ||
|
...