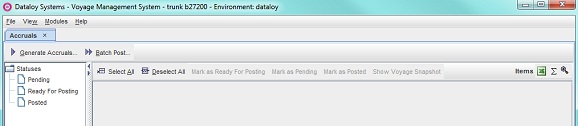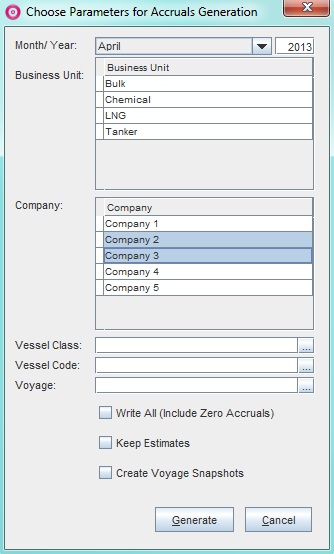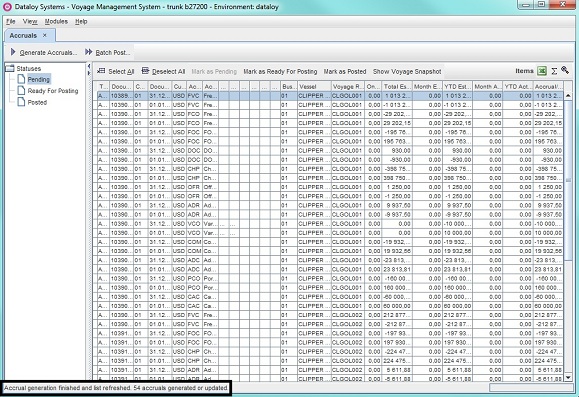Short Description
The Accruals module is where accruals for open voyages belonging to one or several business units are generated, verified, stored and posted to Accounting. Where there is integration with an accounting system, it is also used for importing and verifying actuals. The module is part of the Period-End-Closing process in Dataloy VMS – please read the Period-End-Closing process prior to utilising the Accruals module.
Accruals are generated based on already available data in Dataloy VMS and are used for proration of cost and revenue for an accounting period and for period-end-closing, i.e. matching cost and revenue to the accounting period in which they were earned/incurred rather than when payment was received/made. The module consists of three sections:
...
| Anchor | ||||
|---|---|---|---|---|
|
...
...
- Go to
Modules > Accounting > Accruals.The Accruals window opens. - Click Posted in the left-hand menu tree. Its fields appears to the right displaying all posted documents. The posted document types to display are accruals (ACP), accrual reversals (ACR) and actuals (ACC).
- Filter the document list to display actuals (ACC) only.
- Click the magnifying glass icon at the top-right corner.
- A row displays above the columns.
- Type ACC in the field above the Type column.
Example: - Press Enter to filter.
- Click the magnifying glass icon at the top-right corner.
- Filter the actuals list for relevant period.
- Type relevant date in the field above the Document Date column.
Note: Enter date as dd.mm.yy, for example: if running for December 2012, type: '=01.12.12' to show only those actuals posted during this period. - Press Enter.
- Type relevant date in the field above the Document Date column.
- Review and verify the final resulting list of data, especially YTD Actual Amount column with data in Accounting.
Note: The list can be filtered further, by for example vessel and voyage, to further verify amounts (as applicable).
6. Once the verification is complete: to continue accounting period closing - return to the Period-End-Closing page.
...
| Anchor | ||||
|---|---|---|---|---|
|
...
...
Go to
Modules > Accounting > Accruals.The Accruals window opens.- Generate accruals:
- Click Generate Accruals... The Choose Parameters for Accruals Generation dialogue box opens.
Example: - Fill in the fields as follows:
- Select the month from the drop-down menu and enter the year to run the accruals for under Month/Year.
- Click the applicable business unit/s under Business Unit.
Note: To select several - press the Control (Ctrl) key and click relevant rows. - Click applicable company/ies under Company.
Note: Accruals will only be generated for selected companies. If none are selected accruals will be generated for all. - Enter the vessel class generate data for a single vessel class (if applicable) under Vessel Class.
- Enter either
- the vessel code to generate data for a single vessel (if applicable) under Vessel Code
- or click the Triple Dot Selector next to the field. A pop-up with a list of input values opens. Select field and click OK.
Example: - Enter either
- the voyage to generate data for a single voyage (if applicable) under Voyage
- or click the Triple Dot Selector next to the field. A pop-up with a list of input values opens. Select field and click OK.
Example: - Check Write All (Include Zero Accruals) if accounts with a zero amount accrual is to be included for a particular voyage.
Note: To remove the the zero amount accrual - re-generate the accruals for the voyage. - Check Keep Estimates to re-generate accruals without re-calculating the estimated to date amount.
- Check Create Voyage Snapshots if a snapshot is to be created documenting the voyage at the time of the snapshot.
Note:The Show Voyage Snapshot button is by default deactivated. It will activate if accruals are run with the Create Voyage Snapshots box checked. The possibility of automatically creating snapshots of each voyage processed allows the created snapshot to be linked back to each accrual created at the particular time. This way each accrual can be referred back to an exact copy of the voyage estimate at the time of running the accrual calculation.
Example:
- Click Generate. A pop-up opens advising the start of generating accruals. Generating accruals may take a while.
Note: If the Create Voyage Snapshots box is checked a pop-up will open advising that a copy of all accruals involved in the accruals will be created and asking to proceed. Click OK. The pop-up will close and the pop-up advising commencement of generating accruals opens. - Click OK. The pop-ups will close and the generating of accruals commence.
- Once the generating of accruals is complete, a pop-up opens advising this.
- Click OK. The pop-up will close and the generated accruals displays as rows in the Pending folder.
Note: At the lower left of the screen a status bar will indicate that generating of accruals is completed and state the total number of generated accruals.
Example:
- Click Generate Accruals... The Choose Parameters for Accruals Generation dialogue box opens.
- Verify accruals ensuring
- that where there is a difference between the estimated and actual amounts of an item there is an accrual
- and that the accrued amount is the estimate minus the actual.
Example:
- Post accruals to an accounting system by selective - (selecting the accruals to be posted) or batch (posting all accruals of selected business unit/s) posting.
- Selective posting:
- Either
- click the accrual row/s to be posted - it/they will highlight -
Note: To select several - press the Control (Ctrl) key and click relevant rows. - or click Select All... to post all listed accruals - they will highlight.
Note: To deselect - click the Deselect All... button.
Example:
- click the accrual row/s to be posted - it/they will highlight -
- Click Mark as Ready For Posting. A pop-up opens asking to confirm move.
- Click OK. The pop-up will close and the selected accruals moves to the Ready For Pending folder until they are sent to an accounting system. This occurs automatically and almost immediately. Once sent, the accruals automatically moves to the Posted folder for storage.
- Either
- Batch posting:
- Click Batch Post...
Example: - A pop-up with a list of business units opens. Select business unit/s and click OK.
The pop-up will close and all accruals of the selected business unit/s moves from the Pending to the Ready For Pending folder until they are sent to an accounting system. This occurs automatically and almost immediately. Once sent, the accruals automatically moves to the Posted folder for storage.
- Click Batch Post...
5. To continue accounting period closing - return to the Period-End-Closing Process page.
| Note |
|---|
The Mark as Posted button SHOULD NOT BE USED where integration with an accounting system exists. |
| Anchor | ||||
|---|---|---|---|---|
|
- Generate accruals by following the step-by-step instructions of the To generate, post and store accruals (with accounting system integration), Steps 1-3 section above.
- Post accruals either directly to the Posted folder or first to Ready for Posting if, for example, the accruals are to be posted at a later date.
- Post directly to the Posted folder:
- Either
- click the accrual row/s to be posted - it/they will highlight -
Note: To select several - press the Control (Ctrl) key and click relevant rows. - or click Select All... to post all listed accruals - they will highlight.
Note: To deselect - click the Deselect All... button.
- click the accrual row/s to be posted - it/they will highlight -
- Click Mark as Posted. A pop-up opens asking to confirm move.
Example: - Click OK. The pop-up will close and the selected accruals moves to the Posted folder for storage.
- Either
- Post including the Ready For Posting folder:
- Selective Posting:
- Either:
- click the accrual row/s to be posted - it/they will highlight -
Note: To select several - press the Control (Ctrl) key and click relevant rows. - or click Select All... to post all listed accruals - they will highlight.
Note: To deselect - click the Deselect All... button.
- click the accrual row/s to be posted - it/they will highlight -
- Click Mark as Ready For Posting. A pop-up opens asking to confirm move.
- Click OK. The pop-up will close and the selected accruals moves to the Ready For Pending (placed in queue for posting).
- Go to Step iii.
- Either:
- Batch Posting:
- Click Batch Post...
- A pop-up with a list of business units appear. Select business unit/s and click OK.
- The pop-up will close and all accruals of the selected business unit/s will move to the Ready For Pending folder (placed in queue for posting).
- Go to Step iii.
- In the Ready for Pending folder select the accrual row/s due to be posted in the queue - it/they will highlight (selective posting).
- Click Mark as Posted. A pop-up opens asking to confirm move.
- Click OK. The pop-up will close and the selected accruals moves to the Posted folder for storage.
| Anchor | ||||
|---|---|---|---|---|
|
...
- Go to
Modules > Accounting > Accruals.The Accruals window opens. - Click Posted in the left-hand menu tree. Its fields appears to the right displaying all posted documents. The posted document types to display are accruals (ACP), accrual reversals (ACR) and actuals (ACC).
- Filter the document list to display accruals (ACP) only.
- Click the magnifying glass icon at the top-right corner.
- A row displays above the columns.
- Type ACP in the field above the Type column.
Example: - Press Enter to filter.
- Click the magnifying glass icon at the top-right corner.
- Filter the accruals list for relevant period.
- Type relevant date in the field above the Document Date column.
Note: Enter date as dd.mm.yy, for example: if running for December 2012, type: '=01.12.12' to show only those accruals posted during this period. - Press Enter.
- Type relevant date in the field above the Document Date column.
- Review and verify that the number of accruals in the final resulting list matches
- the number of accruals posted to Accounting from Dataloy VMS
Note: The amount of accruals to be posted is always stated in the confirmation pop-up when posting from the Pending folder. - and the number of accruals received by the accounting system.
- the number of accruals posted to Accounting from Dataloy VMS
6. To continue period closing - return to the Period-End-Closing Process page.
Related Content
| Expand | ||
|---|---|---|
| ||
|