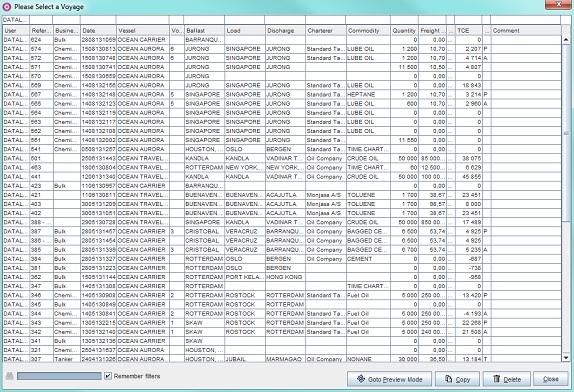...
Open Voyage...:opens the Select a Voyage dialogue box which contains all previously entered voyage calculations. The dialogue box displays when opened by default only a user's own calculations, but can be filtered to display all previous calculations. Using the filter option, a search can be narrowed down, for each search parameter added, the more detailed the search. The Select a Voyage dialogue box can also be used to copy and to delete a voyage.Anchor TOOL4 TOOL4 - To filter for a voyage:
- Click Open Voyage... The Select a Voyage dialogue box will open.
- In the filter row above the listed voyages, enter a search parameter in appropriate column row.
- Press Enter to filter. The dialogue box will update and list voyages according to search.
Example: To list all voyages with Singapore as a load port, enter the parameter "Singapore" above Load and press Enter.
- To copy (or duplicate) a voyage:
- Click Open Voyage... The Select a Voyage dialogue box will open.
Filter (if applicable) to locate the voyage to be copied.
- Select the row of the voyage to be copied - it will highlight.
Click Copy. The dialogue box will close and a copy of the selected voyage calculation display.
- To delete a voyage:
- Click Open Voyage... The Select a Voyage dialogue box will open.
Filter (if applicable) to locate the voyage to be deleted.
- Select the row of the voyage to be deleted - it will highlight.
- A pop-up will open asking to confirm deletion.
- Click Yes. The pop-up will close and the selected row will delete.
- To view Select a Voyage dialogue box in Preview mode/Normal mode:
- Select a Voyage dialogue box displays by default in Normal mode.
- Click Goto Preview Mode. The dialogue layout will change to preview mode and Goto Preview Mode will read Goto Normal Mode.
- To revert - click Goto Normal Mode.
- To close dialogue box - click Close.
- To filter for a voyage:
Navigation Arrows: The Navigation Arrows allows a user to move left and right between voyage calculations (they list in the order they were entered).Anchor TOOL5 TOOL5
New Voyage Charter: Opens a new (blank) Voyage Charter Calculation.Anchor TOOL6 TOOL6
Note: A new Voyage Charter calculation can also be created by selecting Voyage Menu > New Voyage Charter.
New Time Charter Out: Opens a new (blank) Time Charter Calculation. - More information, go to Time Charter.Anchor TOOL7 TOOL7
Note: A new Time Charter calculation can also be created by selecting Voyage Menu > New Time Charter.
TC In Contract...: Is by default deactivated. Only activates if the vessel in the calculation is under a TC In contract. (TC In Contract field (Lower Result panel, Main calculation field) will automatically populate upon vessel name entry stating the charter date. Retrieved from the Time Charter Contracts module). If activated - click to open pop-up with main details of contract (read-only).Anchor TOOL8 TOOL8
Print: Print opens a drop-down menu with the selections Voyage and Post Voyage Analysis. The Voyage option generates a report (or voyage printout) of the current status of a voyage calculation (estimate or fixture) including a cargo list and a breakdown of various cost and revenue. It can be run at any time. The Post Voyage Analysis option generates a Post VC Voyage Analysis report (.i.e. either a Preliminary Report displaying all initial estimates or an Adjusted Report showing a breakdown of all actual results of a voyage upon voyage completion depending on if the report is run on a frozen voyage's preliminary or adjusted calculation). The reports can be run at any time during a voyage and will then display the most current and up-to-date results at the time. Note: Applicable for Actual Voyages (or fixtures) ONLY.Anchor TOOL9 TOOL9
- To generate a voyage printout:
- Open the voyage charter calculation to run a voyage printout on. Its fields will display.
- Either
- click Print and from the drop-down select Voyage
- or go to the Voyage menu and from the drop-down select Voyage.
- A voyage printout will generate and display as an electronic printout in PDF-format (separate window).
Example:
- To generate a Post Voyage Analysis, go to Post Voyage Analysis.
- To generate a voyage printout:
Map: Displays the entered port rotation of a calculation graphically on a map in a separate browser. If, at any time, changes are made to the voyage rotation, the map will update.Anchor TOOL10 TOOL10
Example:
Kandla/Singapore-Osaka
...