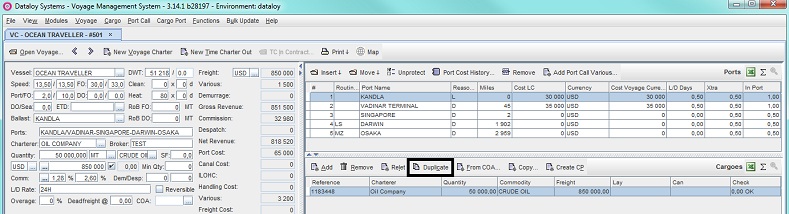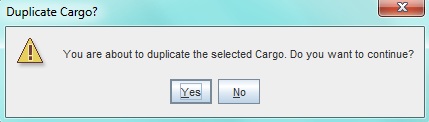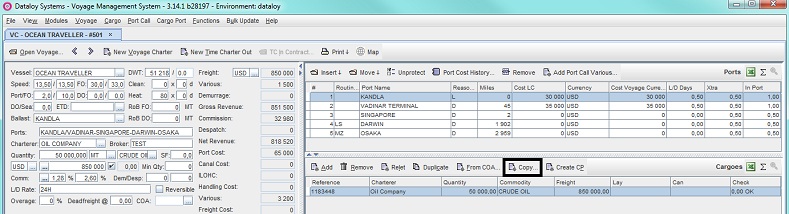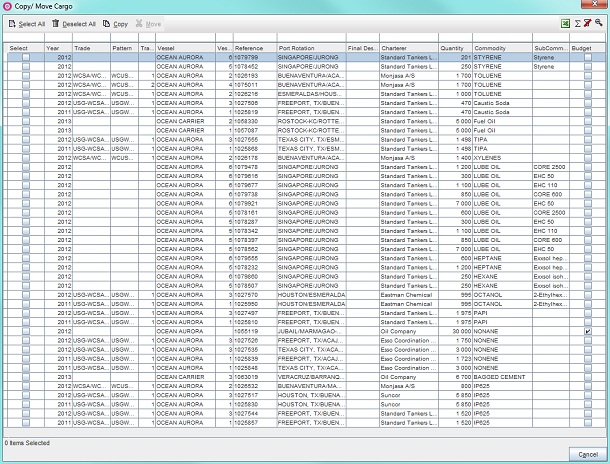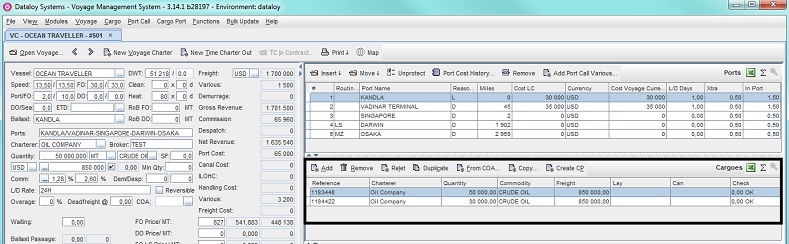...
- or by duplicating a cargo in the Cargo field:
- Click the cargo row to be duplicated - it will highlight.
- Either
- click Duplicate
- or go to the Cargo menu and from the drop-down select Duplicate.
- click Duplicate
- Either
- A pop-up opens asking to confirm duplication.
- Click Yes. The duplicated cargo will display and hold the same data (in the Cargo field row, Cargo panel and Cargo Ports field) as the voyage it was duplicated from - except the cargo reference number (unique for each cargo) located under the Reference column of the Cargo field.
- Go to Step 4.
- Click the cargo row to be duplicated - it will highlight.
- or copy a an existing cargo from the Copy/Move Cargo dialogue box:
- Either
- click Copy
- or go to the Cargo menu and from the drop-down select Copy.
- click Copy
A pop-up with a list of previously entered cargoes will open.
Example:- Either
- check the cargo or cargoes to be copied under the Select column
Note: Uncheck to deselect. - or click Select All to check all cargoes under the Select column to be copied.
Note: Click Deselect to uncheck all selected cargoes.
- check the cargo or cargoes to be copied under the Select column
- Click Copy once applicable cargo/es selection is complete.
Note: Move is ALWAYS deactivated for estimates and ONLY activates for scheduled voyages. The function enables the move of a cargo/es from one actual voyage to another. Cargoes CANNOT be moved to estimates, only copied. - The pop-up will close and the copied cargo/es will display holding the same data (in the Cargo field row/s, Cargo panel and Cargo Ports field) as the cargo/es it/they was/were copied from - except the cargo reference number (unique for each cargo) located under the Reference column of the Cargo field.
- Go to Step 4.
- Either
- or by duplicating a cargo in the Cargo field:
Enter relevant cargo details for the new cargo in the Cargo panel (Main Calculation field) by following the step-by-step instructions of To create a Voyage Charter calculation/estimate, Step 3b (also Step 4 if cargo port data modification is needed). Added port calls will be added as applicable to the Ports (or Port Rotation) and Cargo Ports fields. Duplicated and copied cargoes: edit as applicable.Anchor MULT1 MULT1 - Cargoes are listed in the Cargoes field in the order they are entered (except relets, transshipment and preshipment). Entered cargoes will display as individual rows, each row containing relevant cargo data.
Example: - Repeat as applicable until cargoes with all relevant details have been added.
...
- To edit a cargo:
- Go to
Modules > Voyage Estimate.The Voyage Estimate window will open. - Open applicable voyage calculation to be edited - it will display.
- In the Cargo field click the cargo row to be edited - it will highlight.
- Edit cargo row fields as applicable.
- The estimate will recalculate and update. All changes will auto-save.
- Go to
- To delete a a cargo:
- Go to
Modules > Voyage Estimate.The Voyage Estimate window will open. - Open applicable voyage calculation to be edited - it will display.
- In the Cargo field click the cargo row to be edited - it will highlight.
- Either
- click Remove
- or go to the Cargo menu and from the drop-down select Remove.
- click Remove
- A pop-up opens asking to confirm deletion.
- Click Yes. The pop-up will close and the selected scheduled cargo is deleted.
- The estimate will recalculate and update. All changes will auto-save.
Related Content
| Expand | ||
|---|---|---|
|
...
|