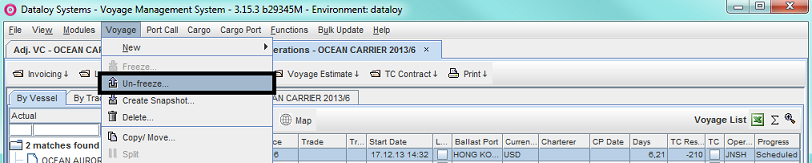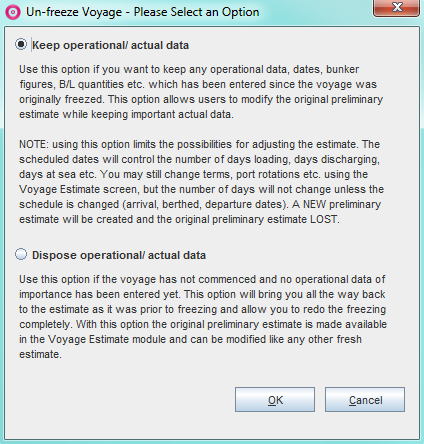Short Description
...
Following the completion of a voyage, the next voyage for a vessel is not immediately fixed. Instead, the vessel is sent on a ballast voyage to other port for bunkering. Using the Create-Maintain-Complete-TBN-Voyage process a temporary voyage consisting of only the ballast leg to the bunker port is created. The ballast voyage is frozen and the schedule can be updated with the ballast voyage's details (Step 1). Once the vessel has a new cargo and voyage, the updated schedule of the temporary ballast voyage is unfrozen and merged with the new fixture (Step 2).
Chapter ContentsChapters:
| Table of Contents | ||||||||
|---|---|---|---|---|---|---|---|---|
|
Long Description
...
Create and
...
Freeze an
...
Temporary TBN-
...
Voyage (Step 1)
- Create a temporary ballast voyage (i.e. a voyage with a port rotation but without a cargo (as voyage charter)) by following the step-by-step instructions:
Note: This step is retrieved from Modules - from Modules > Voyage Estimate > Advanced Port Rotation > To build a port rotation without a cargo (or parcel
- > Build a Port Rotation Without a Cargo (or Parcel), Steps 1-5.
Multiexcerpt include nopanel true MultiExcerptName create1 DisableCaching true PageWithExcerpt Advanced Port Rotation (Routing) (VC) - Enter applicable destination port
- manually in the Ports (or Port Rotation) field as per the step-by-step instructions:
Note: In - In this example the Reason for Call would be Bunkering.
- This step is retrieved from Modules > Voyage Estimate > Advanced Port Rotation > Extra ports
- Ports, Steps 2b i-v .
- Freeze the voyage as per the step-by-step instructions:
Note: This step is retrieved from Modules > Voyage Estimate > Advanced Port Rotation > Turn a Voyage Charter calculation - Clculation into an Actual Voyage.
Multiexcerpt include nopanel true MultiExcerptName vc1 PageWithExcerpt Creating Create Voyage Charter Calculations - The voyage's schedule can now be updated continuously as applicable by an operator until a new voyage fixture has been arranged for the vessel. Once a new fixture has been arranged, follow To unfreeze
- Unfreeze a temporary
- Temporary TBN- voyage
- Voyage and merge
- Merge it with a new fixture (Step2
- New Fixture (Step 2) below to merge the TBN-voyage with the new fixture.
| Multiexcerpt include | ||||||
|---|---|---|---|---|---|---|
|
...
Unfreeze a
...
Temporary TBN-
...
Voyage and
...
Merge it with a
...
New Fixture (Step 2)
- Go to
Modules > Booking and Operations > Booking and Operations.The Booking and Operations window will open - opens.
- Select applicable vessel. Its details will display
- displays.
- Click relevant TBN-voyage.
- Go to the Voyage menu and from the drop-down select Un-freeze.
- The Un-freeze Voyage - Please Select an Option pop-up will open
- opens.
- Click Keep operational/actual data and click OK. The pop-up will close. The voyage is once again an estimate but with operational data.
- Click Voyage Estimate and from the drop-down menu select Preliminary.
- The now unfrozen TBN-voyage calculation will open in a Voyage Estimate module tab.
Note: If the voyage to be merged is a time charter - please contact Dataloy. - Enter agreed cargo to the TBN-voyage:
Note: This step is retrieved from Modules > Voyage Estimate > Multiple Parcels > To add additional cargo - Add Additional Cargo/es, Steps 3a i-ii.
Multiexcerpt include nopanel true MultiExcerptName multiple1 PageWithExcerpt Multiple Parcels - Enter the new cargo's load and discharge ports MANUALLY in the Ports (or Port Rotation) field. DO NOT use the Quickkey field (Cargo panel, Main Calculation field).
Note: As this is a previous TBN-voyage, Dataloy VMS does not recognise ANY ports being associated (linked) with any cargo or recognise any port rotation entered using the Quickkey (Cargo panel, Main Calculation field) as being part of a voyage (will not show in the Ports (or Port Rotation) field).
This step is retrieved from Modules > Voyage Estimate > Advanced Port Rotation > Extra ports - Ports, Steps 2b i-v.
Multiexcerpt include nopanel true MultiExcerptName nr2 PageWithExcerpt Advanced Port Rotation (Routing) (VC) - Enter each respective port call's port cost under the Cost LC column in the Ports (or Port Rotation) field.
- Link the entered port rotation in the Ports (or Port Rotation) field with the new cargo by entering the port rotation (excluding all previous ballast ports) manually in the Quickkey field (Cargo panel, Main Calculation field).
- Complete the calculation by following the step-by-step instructions at Modules > Voyage Estimate > Creating Voyage Charter Calculations > To create a voyage charter calculation/estimate
- Create a Voyage Charter Calculation/Estimate, Steps 3b-9.
Related Content
| Expand | ||
|---|---|---|
|
...
|