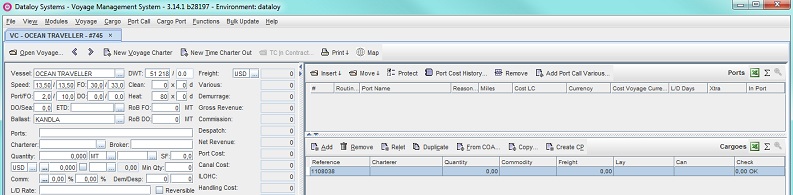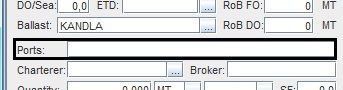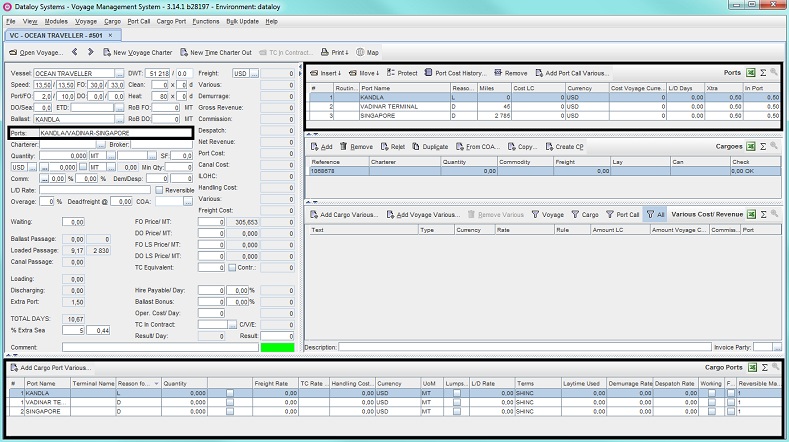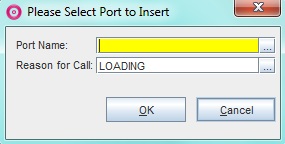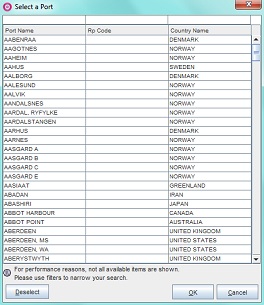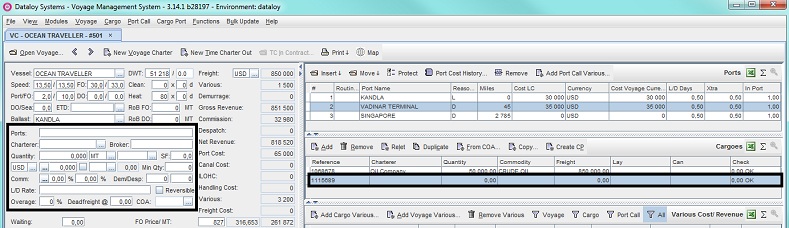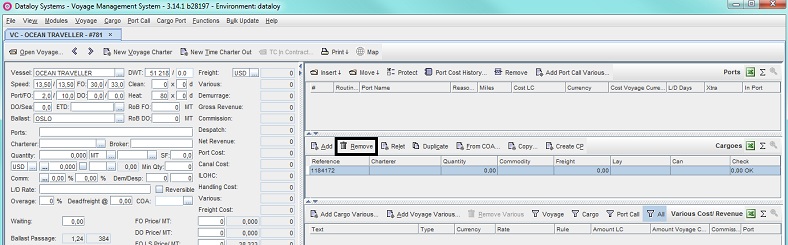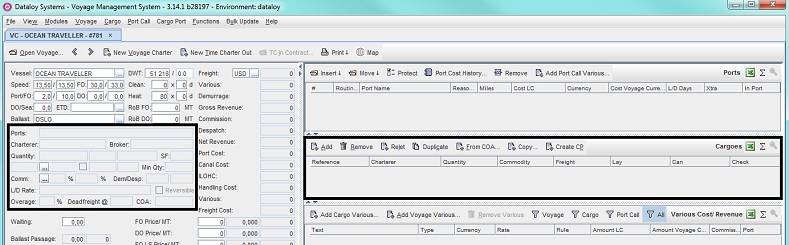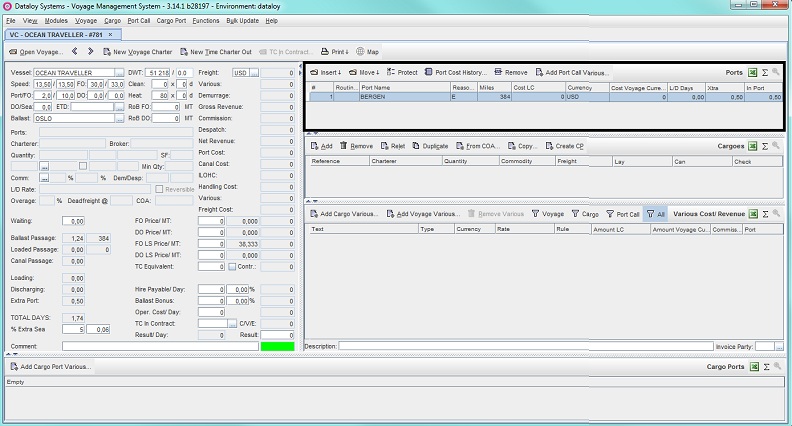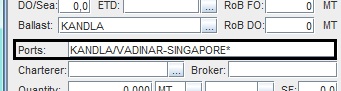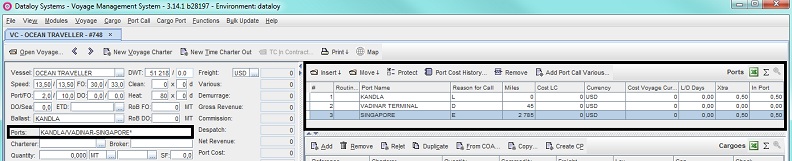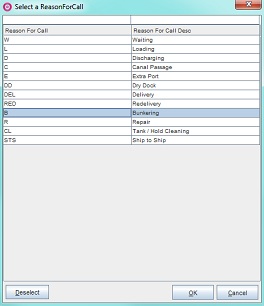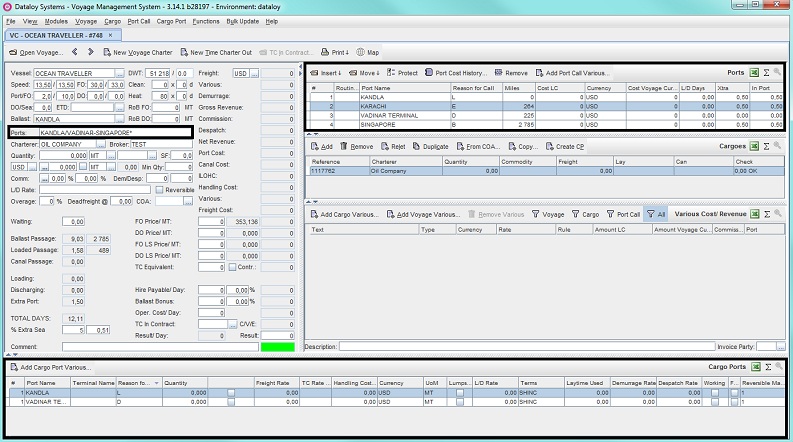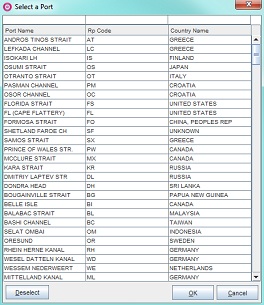Short Description
An estimate can be simple, for example a load and a discharge port with a single cargo, or consist of a combination of a few or multiple port calls, routing points and a single or multiple cargo/es (Multiple Parcels). The Ports (or Port Rotation) field lists at any time the full voyage route (or voyage port rotation) irrespective of, or anything related to, cargo, i.e. displays at all times all port calls and routing points (if any). A port rotation can consist of an unlimited number of load, discharge and/or extra port calls, routing points and canals. Special routing point codes can also be added manually to avoid high risk piracy areas.
There are six port call/routing point options when building a port rotation:
- Load and Discharge Ports (with a single, multiple or no cargo/es)
- Extra Ports
- Extra Ballast Port
- Routing Points
- Canals
- Piracy Routing
Dataloy VMS calculates and displays the shortest route for the entered rotation in the Ports (or Port Rotation) field, automatically inserting, where needed, available default routing points. The Voyage Estimate module allows for an unlimited number of port calls, routing points etc. to be added to a voyage calculation. The Ports (or Port Rotation) field lists by default load ports and thereafter discharge ports in the order they were entered irrelevant of actual voyage pattern order. Each entered port call will displays as individual rows, each row containing relevant port call data. Additional (or extra) ports are any type of port call aside from load and discharge ports, for example bunkering, and unlike load/discharge ports are not dependent on a cargo, but only linked to the voyage.
Routing points are also used when creating voyage rotation patterns and can be defined as specific locations that a vessels pass through when en route between port calls. They are linked to the voyage only, and are not dependent on a specific cargo but can be entered together with (in the same or in different) cargo specific rotations for simplicity. Canals are routing points that will by default show as a separate port call in the port rotation in order to address the time and cost involved with canal passages directly to the canal. The canal time and cost has a direct impact on the result and length of a voyage. Each routing point (including canals) is defined by a unique code and name.
Dataloy VMS always schedules the shortest port rotation route and piracy routing is not automatically considered. Therefore, to date, nine piracy routing points have been added to retrieve the most accurate distance based on current routing advice in high risk areas. The piracy routing points are not added to a voyage rotation by default, but must always be entered be manually and only using their respective piracy routing code.
Port calls can be sorted into actual rotation order (i.e. rotate port call order) in the Ports (or Port Rotation) field, but will, if for example an additional cargo and/or ports are added, revert to default listing. To avoid this the port rotation can be protected, i.e. fixed, despite changes being made elsewhere in the calculation which would otherwise affect. Any new port calls must then be manually added to the Ports (or Port Rotation) field.
Chapter Contents:
Long Description
To enter load and discharge ports
- Building a port rotation in a voyage estimate requires the prior entry of a vessel and existence of a ballast port. A blank cargo (or parcel) is automatically created in the Cargoes field and added to the calculation when opening a new voyage estimate, but port rotations can be created without a cargo (see To build a port rotation without a cargo (or parcel)).
Note: If no ballast port is automatically retrieved from operations upon vessel name entry or manually entered, the system will automatically recognise the very first entered port call (irrespective of port type) added to the full voyage calculation as ballast port also. The ballast port field will populate accordingly.
Example:
- Enter applicable load and discharge ports to the calculation either by
- quickkey entry in the Ports field of the Main Calculation field (Cargo panel):
Note: The quickkey option of the Cargo panel Ports field allows quick entries of port rotation and every port call entered is linked to a selected cargo. A minimum of one load and one discharge port must be entered. Manual entries are required for more detailed and complex port rotations.
- Fill in as follows:
- Enter all load (L) ports - separated by a dash ("-").
- Enter a forward slash ("/") to indicate end of load ports.
- Enter all discharge (D) ports - separated by a dash ("-").
- Click Enter. The corresponding port rotation will automatically display as rows in the Ports (or Port Rotation) field, including reason for call (L, D, etc.) and the calculated distances between ballast, load and discharge ports, the number of sea days needed for the voyage (Waiting panel, Main calculation field) and in the Cargo Ports field (bottom field) per selected cargo. If the initial port and the ballast port are identical, the distance will list as zero.
Note: An unlimited number of load and discharge ports may be entered, but the quickkey option only allows for the same port call to be entered ONCE on either side of the port call type divider ("/"). If the same port is for example visited twice as a discharge port for the same cargo, the second visit must be entered manually in both the Port Rotation and Cargo Ports (go to Toolbar, Menus, Additional Features (VC)) fields. Further, if the same port is for example visited twice as a discharge port for different cargoes, the second visit will display in the Cargo Ports field for the different cargoes, but must be manually entered Port Rotation field.
Example:
Kandla/Vadinar-Singapore (i.e. load/discharge-discharge)
- Go to Step 3.
- Fill in as follows:
- or by manual entry into the Ports (or Port Rotation) field:
In the Ports (Port Rotation) field, select the port call to add a port call before or after in the rotation - it will highlight. If initial port call is to be entered - go to next step.
Either
- click Insert and from the menu, depending on where in the new port is to be added, select Before or After
Note: If no previous entry to the Ports field has been made - the Before option will be disabled. Activates after first port call entry. If so, select After.
- or go to the Port Call menu and from the drop-down select Insert and then either Before or After depending on where the new port is to be added.
- click Insert and from the menu, depending on where in the new port is to be added, select Before or After
- The Please Select Port to Insert pop-up will open.
- Fill in the fields as follows:
- Enter either
- the port call name under Port Name or
- click the Triple Dot Selector next to the field. A pop-up with a list of port calls will open. Select port call and click OK.
Example:
- Enter either
- the reason for call under Reason for Call or
Note: Defaults to Loading. - click the Triple Dot Selector next to the field. A pop-up with a list of input values will open. Select reason for call and click OK.
- the reason for call under Reason for Call or
- Click OK.The pop-up will close and the new port call will display as a row in it's designated place (i.e. before/after the selected port call) in the Ports (or Port Rotation) field, including reason for call (L, D, etc.) and the distances between ballast, load and discharge ports). If the initial port and the ballast port are identical, the distance between will list as zero.
Note: Single Cargo: The load/discharge port is automatically added to the cargo and displays in the Ports field of the Cargo panel and the Cargo Port field per selected cargo. Multiple parcels (or cargoes): Added port call displays only in the Port Rotation field. Dataloy VMS does not automatically recognise which cargo/es the added port call is associated with. Manually added port calls in calculations with two or more cargoes must be manually linked to each respective cargo (see Toolbar, Menus, Additional Features (VC)).
- Enter either
- Repeat as applicable until all load and discharge ports have been entered.
- Go to Step 3.
- quickkey entry in the Ports field of the Main Calculation field (Cargo panel):
- The Ports (or Port Rotation) field lists by default load ports and thereafter discharge ports in the order they were entered irrelevant of actual voyage pattern order. Entered port calls will displays as individual rows, each row containing relevant port call data. (Arrange port order into accurate route pattern, go to To rotate/protect port call order).
Example:
- The populated row fields can be manually overridden (except #, Cost Voyage Currency, L/D Days and In Port)- edit if applicable:
- List (#) field lists port call order according to reason for call type.
Note: Lists load ports first, thereafter discharge ports in the order were entered, irrelevant of actual voyage pattern order. In case of multiple cargoes the port rotation field will not automatically display correct route pattern (arrange accurate port order, go to To rotate/protect port call order). - Enter applicable routing point (if any) under Routing Point.
Note: Normally populated with elsewhere entered data. - Enter port call name under Port Name.
Note: Will be populated with elsewhere entered data. - Enter reason for call under Reason for Call.
Note: Will be populated with elsewhere entered data. - Miles automatically displays the distance in nautical miles between port calls (retrieved from the DDT).
Note: If the initial port call and the ballast port are identical, the distance will list as zero. All distances can be manually overridden. - Enter port cost in applicable currency under Cost LC (Cost Local Currency).
- Enter port cost currency under Currency.
Note: Defaults to USD. - Cost Voyage Currency displays the port cost in the voyage currency.
- L/D Days (Load/Discharge Days) displays the time allowed to load/discharge (in days).
Note: Calculates based on term entered for load and discharge ports. - Enter the individual extra days estimated to spend in each port under Xtra.
Note: Defaults to 0.5 days. The total of all entered extra time spent in all port will display under Extra Port (Main Calculation field, Turnaround panel). - In Port displays the total number of days in port (i.e. the sum of L/D DAYS and Xtra days).
- List (#) field lists port call order according to reason for call type.
- The populated row fields can be manually overridden (except #, Cost Voyage Currency, L/D Days and In Port)- edit if applicable:
To add port calls to additional cargoes
- Open the voyage charter calculation to add cargo/es (or parcel/s) to. Its fields will display.
Note: When opening a new voyage estimate tab, a blank cargo is automatically created in the Cargoes field and added to the estimate. - Add a new cargo to the voyage calculation either by creating a new one or by duplicating an existing one (see Multiple Parcels). Each option requires the prior existence of minimum one vessel in Dataloy VMS.
- The new cargo will appear as an empty row in the Cargo field and the Cargo panel of the Main calculation field will clear.
Example: - Enter applicable load and/or discharge ports either by quickkey or manual entry.
- Quickkey - Follow To enter load and discharge ports, Steps 2a i-iii above and enter applicable cargo details. The new load/discharge ports will automatically be added to the port rotation.
Note: An unlimited number of cargoes with individual port rotations may be entered, but the Port Rotation field only allows, if entered via quickkey, for two entries for the same port call and only if they have different reason for call, for example as load (L) and discharge (D). The port will, even if only one port call is made during the voyage, display as two rows with different reason for call - one for each type (loading (L)/discharging (D)). If two cargoes are for example discharging at the same port simultaneously, only one row with that reason for call will display. If the same port must be added again with the same reason for call representing a second visit to the port – this must be done manually in the Port Rotation field. However, upon entering the port call in the Cargo panel for its cargo, both the Cargo panel and Cargo Ports field allows unlimited entries (same port and reason for call) to the voyage calculation per cargo. The Cargo Port field will populate accordingly.
Example:
Cargo1: Kandla/Vadinar-Singapore, Cargo 2: Vadinar/Hong Kong, Cargo 3: Hong Kong/Vadinar - Manual Entry - Follow To enter load and discharge ports, Steps 2b i-vi above. Added port call/s displays only in the Ports (or Port Rotation) field. Dataloy VMS does not automatically recognise what cargo/es the added port call is/are associated with. Manually added port calls in calculations with two or more cargoes must be manually linked to each respective cargo (go to Toolbar, Menus, Additional Features (VC)).
- Quickkey - Follow To enter load and discharge ports, Steps 2a i-iii above and enter applicable cargo details. The new load/discharge ports will automatically be added to the port rotation.
Repeat as applicable until all cargoes and their respective load and discharge ports have been entered. Once port rotation/s have been added to cargo/es, complete Cargo panel details/cargo.
- Complete the details for each port call as applicable in the Port (or Port Rotation) field (see To enter load and discharge ports, Step 3).
To build a port rotation without a cargo (or parcel)
- Go to
Modules > Voyage Estimateto create a voyage port rotation without a cargo, for example cargo is not yet fixed but the vessel is still starting the voyage (ballasting in some direction). The Voyage Estimate window will open.
Note: The most recent calculation will by default display. If no previous calculation has been made - the view will be empty. - Create a new voyage calculation and enter the vessel, vessel details and the ballast port as per To create a Voyage Charter calculation/estimate, Step 2-3b.
Note: When opening a new voyage estimate tab, a blank cargo is automatically created in the Cargoes field and added to the estimate. - In the Cargoes field click the by default highlighted blank cargo row and either
- click Remove
- or go to the Cargo menu and from the drop-down select Remove.
- click Remove
- A pop-up opens asking to confirm removal.
- Click Yes. The pop-up will close and the selected cargo is deleted. The Cargo panel (Main Calculation field) will deactivate (re-activates upon entry of a cargo (or parcel) in the Cargoes field).
Example:
6. In the Ports field, enter applicable port rotation as per Extra Ports, Steps 2b (i.e. manual entry in the Ports (or Port Rotation) field).
Example:
7. Complete the voyage calculation by entering all remaining details (as applicable), for example port cost, fuel cost, etc. i.e. follow applicable steps of To create a Voyage Charter calculation/estimate, Steps 5-9.
Extra ports
- Additional (or extra) ports are any type of port call aside from load and discharge ports, for example bunkering. Prerequisites are the prior entry of a vessel and existence of a ballast port.
Note: Extra ports are only linked to the voyage and an unlimited number of extra ports may be added to an estimate. A blank cargo is automatically created and added to the calculation in the Cargoes field when opening a new voyage estimate. Extra ports will not display in the Cargo Ports field as they are not dependent on any specific cargo. - Extra ports can be added to any voyage port rotation either through
- quickkey entry in the Ports field of the Main Calculation field (Cargo panel):
- Enter applicable port rotation string, i.e. load, discharge, extra ports, etc. in the Ports (or Port Rotation) field (see To enter load and discharge ports, Step 2a i-ii above), extra ports indicated by an asterix ("*") at the end of the port name.
Note: The extra port/s can be entered on either side of the port call type divider ("/"), but the Port Rotation field only allows same port call to be entered ONCE on either side of the port call type divider ("/") when entered via the quickkey. If the same port is for example visited twice as an extra port on the same side of the port call type divider ("/"), the second visit must be entered manually to the Port Rotation field. Extra ports are only linked to the voyage but can be entered together with (in the same or in different) cargo specific rotations for simplicity.
Example:
Kandla/Vadinar-Singapore* (i.e. load/discharge-extra port) - Click Enter.The corresponding port rotation will automatically display as rows in the Ports (or Port Rotation) field, the reason for call stated under Reason for Call. All extra ports entered using quickkey will by defualt display as E (Extra Port).
Note: All extra ports will display in the order they were entered and according to what side of the port call type divider they are placed, i.e. if entered amongst load ports they display amongst load ports and vice versa. Extra ports can be added or removed at any time during a calculation.
Example:
- Change reason for call in extra ports:
- Double-click the row field under the Reason for Call column of the extra port that needs a change of reason for call in the Ports (or Port Rotation) field - it will highlight.
- Enter either
- applicable reason for call code under or
- click the Triple Dot Selector that will appear next to the field. A pop-up with a list of reason for calls will open. Select reason for call and click OK.
Example:
Changing from E=Extra Port to B=Bunkering
- The new reason for call code will display and the estimate will automatically recalculate and update as a parameter changed.
Example:
- Enter applicable port rotation string, i.e. load, discharge, extra ports, etc. in the Ports (or Port Rotation) field (see To enter load and discharge ports, Step 2a i-ii above), extra ports indicated by an asterix ("*") at the end of the port name.
or through manual entry into the Ports (or Port Rotation) field:
In the Ports field, select the port call to add a port call before or after in the rotation - it will highlight. If initial port call is to be entered - go to next step.
- Either
- click Insert and from the menu, depending on where in the new port is to be added, select Before or After.
Note: If no previous entry to the Ports field has been made - the Before option will be disabled. Activates after first port call entry. If so, select After. - or go to the Port Call menu and from the drop-down select Insert either Before or After depending on where the extra port is to be added.
- click Insert and from the menu, depending on where in the new port is to be added, select Before or After.
- The Please Select Port to Insert pop-up will open.
- Fill in the fields as follows:
- Enter either
- the port call name under Port Name or
- click the Triple Dot Selector next to the field. A pop-up with a list of port calls will open. Select port call and click OK.
Example:
- Enter either
- the reason for call under Reason for Call or
Note: Defaults to Loading. - click the Triple Dot Selector next to the field. A pop-up with a list of input values will open. Select reason for call and click OK.
- the reason for call under Reason for Call or
- Enter either
- Click OK. The pop-up will close and the new extra port will display as a row in it's designated place (i.e. before/after the selected port call) in the Ports (or Port Rotation) field, including selected reason for call. The estimate will automatically recalculate and update as a parameters changed - but NOT the cargo port rotation displayed in the Main Calculation field (Cargo panel) as extra ports are only linked to the voyage.
Example:
- quickkey entry in the Ports field of the Main Calculation field (Cargo panel):
Manually added extra port: Karachi. Only displays in the Port (or Port Rotation) field.
vi. Repeat Step 1b i-v as applicable until all extra ports are entered with accurate reasons for call. For each entered port call the voyage route pattern will update (unless protected, see To rotate/protect port call order).
Extra ballast port
Adding an extra ballast port to a voyage rotation, for example the end of a voyage rotation, is possible by treating the intended extra ballast port as an extra port. To add an extra port - go to Extra port.
Routing points
Routing points can be defined as specific locations that a vessel pass through when en route between port calls and are used in Dataloy VMS when scheduling voyage rotation. Prerequisites are the prior entry of a vessel and existence of a ballast port and cargo (a blank cargo is automatically created and added to the calculation in the Cargoes field when opening a new voyage estimate). (View list of most common routing points, go to Routing Points, Canals, Piracy Routing Lists).
Note: ONLY use a routing point's individual code when entering a specific routing point, (for example GI=Gibraltar Strait), or it will not be recognised as a routing point. Routing points are only linked to the voyage and an unlimited number of routing points may be added to an estimate. Routing points will not display in the Cargo Ports field as they are not dependent on any specific cargo but can be entered together with (in the same or in different) cargo specific rotations for simplicity.- Routing points can be added as part of a voyage rotation and used to re-route a voyage by manual override.
- Add routing points either by
- automatic scheduling by Dataloy VMS:
- Enter applicable port rotation string, i.e. load, discharge, extra ports, etc. in the Ports (or Port Rotation) field.
- Dataloy VMS calculates and displays the shortest route for the entered rotation in the Ports (or Port Rotation) field, automatically inserting, where needed, available default routing points.
Note: The routing point code of each added routing point will display in the Ports (or Port Rotation) field under the Routing Point column in the row of the port call it precedes. Can be manually overridden.
Example:
Port rotation: Oslo/Bristol-Algiers
Displays in the Ports field (including routing points) as: Oslo/Dover Strait (DS)-Bristol-Gibraltar Strait (GI)-Algiers
- or by quickkey entry in the Ports field of the Main Calculation field (Cargo panel):
Note: Routing points can be entered alongside cargo port calls, but are only linked to the voyage and not dependent on any specific cargo. They will therefore not display in the Cargo Ports field.- Enter applicable routing point code as if it were a port call together with the port rotation string, i.e. load, discharge, extra ports, etc. in the Ports (or Port Rotation) field.
Note: The routing point code is to be entered in the row of the port call it precedes. - Click Enter. The corresponding port rotation will automatically display as rows in the Ports (or Port Rotation) with entered routing points under the Routing Point column in the row of the port it precedes.
Note: Can be manually overridden.
Example:
GH-Oslo/Stavanger -Bergen (GH=Cape Agulhas (Cape Good Hope))
- Enter applicable routing point code as if it were a port call together with the port rotation string, i.e. load, discharge, extra ports, etc. in the Ports (or Port Rotation) field.
- or by manual entry into the Ports (or Port Rotation) field:
- Click the row field of the port call to be preceded by a routing point under the Routing Point column - it will highlight.
- Enter either
- new routing point code into the row field or
- click the Triple Dot Selector that will appear next to the field. A pop-up with a list of routing points will open. Select routing point and click OK.
Example:
- Repeat as applicable to the routing point row fields until all applicable routing points have been entered.
- automatic scheduling by Dataloy VMS:
- Re-route a voyage rotation either by
- quickkey entry in the Ports field of the Main Calculation field (Cargo panel):
- Open the voyage calculation with the port rotation to be re-routed.
Example:
Oslo/Vadinar-Singapore. Ballast port: Kandla, shortest shortest route: via the Suez Canal twice. - Enter applicable routing point codes (as port calls) in the Cargo panel Ports field either prior to the port call it precedes or where the one to be replaced is in the Port (or Port Rotation) field.
Example:
Oslo/Vadinar-Singapore. Ballast port: Kandla, shortest route: via the Suez Canal before both Oslo and Vadinar. Replace the Suez Canal with routing point Cape Agulhas (GH) (Cape Good Hope).
Quickkey entry should be: GH-Oslo/GH-Vadinar-Singapore.
- Click Enter. The calculation and rotation will update and recalculate as parameters changed.
Example:
- Open the voyage calculation with the port rotation to be re-routed.
- or by manual entry into the Ports (or Port Rotation) field:
- Open the voyage calculation with the port rotation to be re-routed.
- In the Ports field, click the row field of the port call to be preceded by a routing point/have prior routing point/canal amended under the Routing Point column - it will highlight.
- Enter either
- new routing point code into the row field or
- click the Triple Dot Selector that will appear next to the field. A pop-up with a list of routing points will open. Select routing point and click OK.
- Selected routing point code will appear in the row field.
- Remove canal row if re-routing from canal - if not - go to Step 6:
- Click the canal row to be removed - it ill highlight.
- Either
- Click Remove
- or go to the Port Call menu and from the drop-down select Remove.
A pop-up opens asking to confirm removal.
Click Yes. Selected row will delete.
- The calculation will update and recalculate as parameters changed.
- Repeat as applicable until re-routing is complete.
Canals
Canals are routing points that will by default show as a separate port call in the port rotation in order to address the time and cost involved with canal passages directly to the canal. The canal time and cost has a direct impact on the result and length of a voyage. To each canal a default passage time is added automatically added to the calculation, for example the Suez Canal = one day time passage (time default can be manually overridden by Administrator/Superuser). The Canal passage cost must be manually entered under the Cost LC (Cost Local Currency) column and reason for call will display as C (=Canal Passage). Dataloy VMS only treats canals as routing points when routing between port calls, but displays canals as port call rows in the Ports (or Port Rotation) field. As canals are routing points, they are only linked to the voyage and are not dependent on any specific cargo, but can be entered together with (in the same or in different) cargo specific rotations for simplicity. They will therefore not display in the cargo Ports field or in the Ports field of the Cargo panel (Main Calculation field) if entered manually. (View list of most commonly used canals, go to Routing Points, Canals, Piracy Routing Lists).
Canals can be added as part of a voyage rotation either by
- automatic scheduling by Dataloy VMS:
- Enter applicable port rotation string, i.e. load, discharge, extra ports, etc. in the Ports (or Port Rotation) field.
- Dataloy VMS calculates and displays the shortest route for the entered rotation in the Ports (or Port Rotation) field, automatically inserting, where needed, available default routing points and canals.
Note: The canal will be inserted as a row before the port call it precedes. Can be manually overridden.
Example:
Port rotation: Oslo/Kandla-Singapore
Displays in the Ports field (including canal as routing point, but displayed as port call) as: Oslo/Suez Canal-Kandla-Singapore
- or by quickkey entry in the Ports field of the Main Calculation field (Cargo panel) - can be entered either as port call (full name) or as routing point (routing point code), for example either Suez Canal or SC. Either will display as a port call row in the Ports (or Port Rotation) field. (To enter as port call go to To enter load and discharge ports, Step 2a i-ii or as routing point go to Routing points, Step 2aii 1-2 above).
Example:
Casablanca/SC-Durban
- or by manual entry into the Ports (or Port Rotation) field - can only be entered as port call and will only display in the Port (or Port Rotation) field.
- In the Ports field click the port call to enter a canal before or after in the rotation - it will highlight.
Either
click Insert and from the menu, depending on where in the new port is to be added, select Before or After.
- or go to the Port Call menu and from the drop-down select either Before or After depending on where the extra port is to be added.
- The Please Select Port to Insert pop-up will open.
- Fill in the fields as follows:
- Enter either
- the canal name under Port Name or
- click the Triple Dot Selector next to the field. A pop-up with a list of port calls will open. Select port call and click OK.
Example:
- Enter either
- the Canal Passage under Reason for Call or
Note: Defaults to Loading. - click the Triple Dot Selector next to the field. A pop-up with a list of input values will open. Select Canal Passage and click OK.
- the Canal Passage under Reason for Call or
- Click OK. The pop-up will close and the newly entered canal display as a row in it's designated place (i.e. before/after the selected port call) in the Ports (or Port Rotation) field, including selected reason for call. The estimate will automatically recalculate and update as a parameters changed - but NOT the cargo port rotation displayed in the Main Calculation field (Cargo panel) as canals are only linked to the voyage.
- Enter either
Removing a canal from a port rotation requires the removal of the port call after in the port rotation before the canal can be removed. As Dataloy VMS always schedules the shortest route, the system will automatically reinsert the canal if it is removed without first removing the following port call (unless voyage is re-routed using routing points go to Routing points, Steps 2bi 1-3 (quickkey) or Steps 2bii 1-6 (manually)). Removing the port call enables the canal to thereafter be removed.
Piracy routing
Dataloy VMS always schedules the shortest port rotation route and piracy routing is not automatically considered. Therefore, to date, nine piracy routing points have been added to retrieve the most accurate distance based on current routing advice in high risk areas. The piracy routing points are not added to a voyage rotation by default, but must always be entered be manually and only using their respective piracy routing code.
(View list of available piracy routing points and codes, go to Routing Points, Canals, Piracy Routing Lists).
To rotate/protect port call order
The Ports (or Port Rotation) field lists by default load ports and thereafter discharge ports in the order they were entered irrelevant of actual voyage rotation pattern order. Extra ports displays in the order entered and according to what side of the port call type divider they were placed, i.e. if entered amongst load ports they display amongst load ports and vice versa. Each entered port call display as individual rows, each row containing relevant port call data. Port calls can be sorted into actual rotation order (i.e. rotate port call order) in the Ports (or Port Rotation) field, but will, if for example an additional cargo and/or ports are added, revert to default listing. To avoid this the port rotation can be protected, i.e. fixed, despite changes being made elsewhere in the calculation which would otherwise affect. Any new port calls must then be manually added to the Ports (or Port Rotation) field.
Example:
Cargo1: Kandla/Vadinar-Singapore, Cargo 2: Mumbai/Hong Kong,
The Port Rotation field displays in default order (load ports first, discharge second): Kandla (L)-Mumbai(L)-Vadinar (D)-Hong Kong (D)-Singapore (D).
Actual voyage rotation: Kandla (L)-Vadinar (D)-Mumbai(L)-Singapore (D)-Hong Kong (D).
To move a port call in a voyage rotation:
- Open applicable voyage charter calculation. Its fields will display.
- In the Ports (or Port Rotation) field click the port call to be moved - it will highlight.
- Either
- click Move and from the menu, depending on which way the port call is to be moved in the rotation, select Up or Down
Note: The port will move one step, i.e. be sorted above or beneath the port calls either preceding or following it.
- or go to the Port Call menu and from the drop-down select Move and then either Up or Down depending on where the port is to be moved to.
- The estimate will automatically recalculate and update as a parameters changed - but NOT port calls in the Cargo Ports field as these are linked to individual cargo rotation/s, not the voyage rotation.
To protect/unprotect a voyage rotation:
- To protect a voyage rotation:
- Open applicable voyage charter calculation. Its fields will display.
- In the Ports (or Port Rotation) field either
- click Protect
- or go to the Port Call menu and from the drop-down select Protect.
- click Protect
- The voyage port rotation is protected from change and Protect changes to Unprotect in both the field toolbar and Port Call menu.
- To unprotect a voyage rotation:
- Open applicable voyage charter calculation. Its fields will display.
- In the Ports (or Port Rotation) field either
- click Unprotect
- or go to the Port Call menu and from the drop-down select Unprotect.
- click Unprotect
- The voyage port rotation is unprotected from change and Unprotect reverts to Protect in both the field toolbar and Port Call menu.
To edit/delete port calls/port rotation
- To edit a port rotation:
- Go to
Modules > Voyage Estimate.The Voyage Estimate window will open. - Open applicable voyage calculation to be edited - it will display.
- Edit port rotation either
- through the quickkey in the Ports field of the Main Calculation field (Cargo panel):
- Click the quickkey field where the port rotation is entered - it will highlight (yellow) - and edit.
- Click Enter. The estimate will recalculate and update. All changes will auto-save.
- or by editing manually in the Ports (or Port Rotation) field:
- Click the port call row to be edited - it will highlight.
- Edit port call row fields as applicable.
The estimate will recalculate and update. All changes will auto-save.
- To delete a port call:
- Go to
Modules > Voyage Estimate.The Voyage Estimate window will open. - Open applicable voyage calculation to be edited - it will display.
- Delete applicable port call/s either
- through the quickkey in the Ports field of the Main Calculation field (Cargo panel):
- Click the quickkey field where the port rotation is entered - it will highlight (yellow).
- Delete applicable port calls using the delete-key.
- Click Enter. The estimate will recalculate and update. All changes will auto-save.
- or by deleting manually in the Ports (or Port Rotation) field:
- Click the port call row to be edited - it will highlight.
- Either
- click Remove
- or go to the Port Call menu and from the drop-down select Remove.
- click Remove
- A pop-up will open asking to confirm removal.
- Click Yes. The pop-up will close and the selected row will delete.
- The estimate will recalculate and update. All changes will auto-save.
- through the quickkey in the Ports field of the Main Calculation field (Cargo panel):
- Go to
- To delete a port rotation:
- Go to
Modules > Voyage Estimate.The Voyage Estimate window will open. - Open applicable voyage calculation to be edited - it will display.
- Delete applicable port rotation either through
- the quickkey in the Ports field of the Main Calculation field (Cargo panel):
Note: If multiple cargoes: Select cargo first. The individual port rotation of the cargo will display (quickkey).- Click the quickkey field where the port rotation is entered - it will highlight (yellow).
- Delete entered port rotation string using the delete-key (or highlight and press delete).
- Click Enter. The estimate will recalculate and update. All changes will auto-save.
- the quickkey in the Ports field of the Main Calculation field (Cargo panel):
- or by deleting manually in the Ports (or Port Rotation) field:
- Click the port call row to be deleted- it will highlight.
- Either
- click Remove
- or go to the Port Call menu and from the drop-down select Remove.
- A pop-up opens asking to confirm removal.
- Click Yes. The pop-up will close and the selected row will delete.
- Repeat as applicable until all port call in the port rotation have been deleted.
- The estimate will recalculate and update. All changes will auto-save.
- Go to
Related Content
Expand to see related content